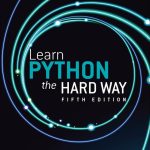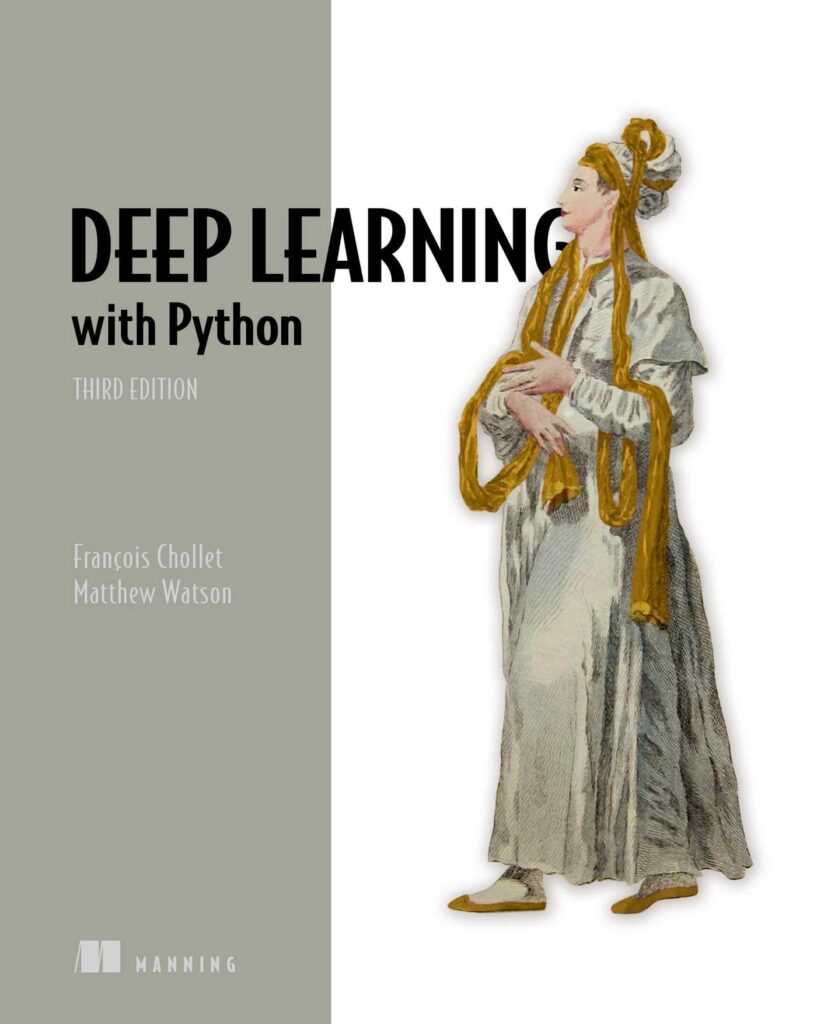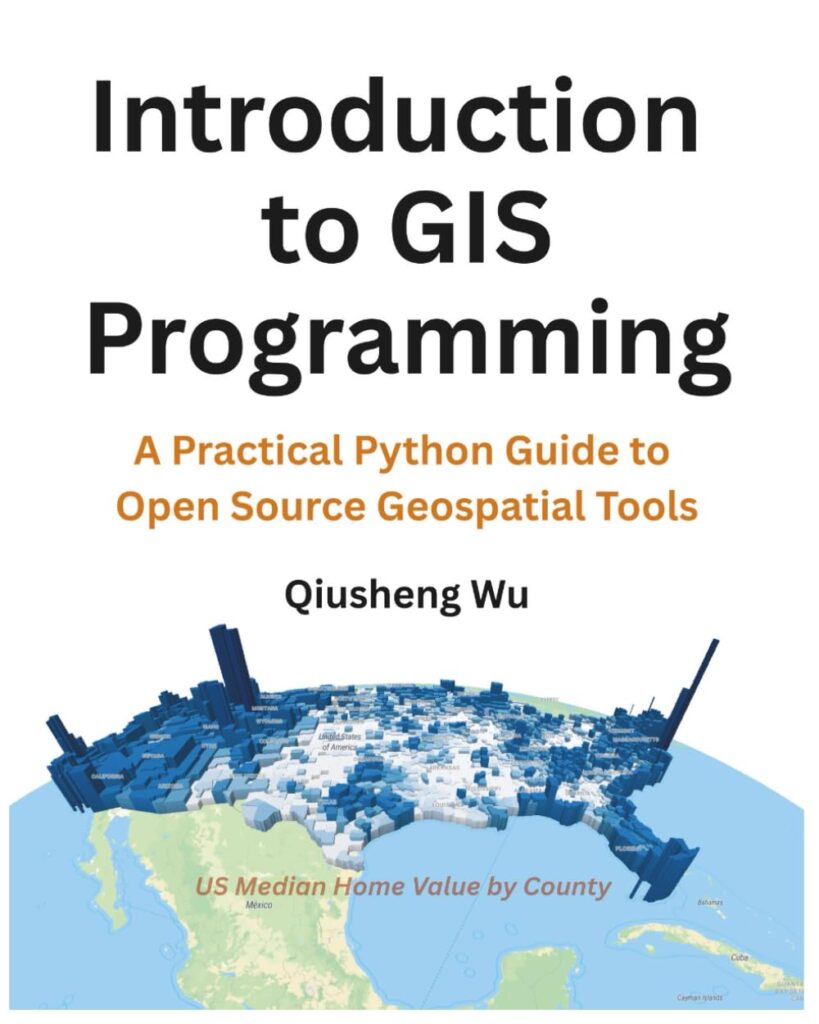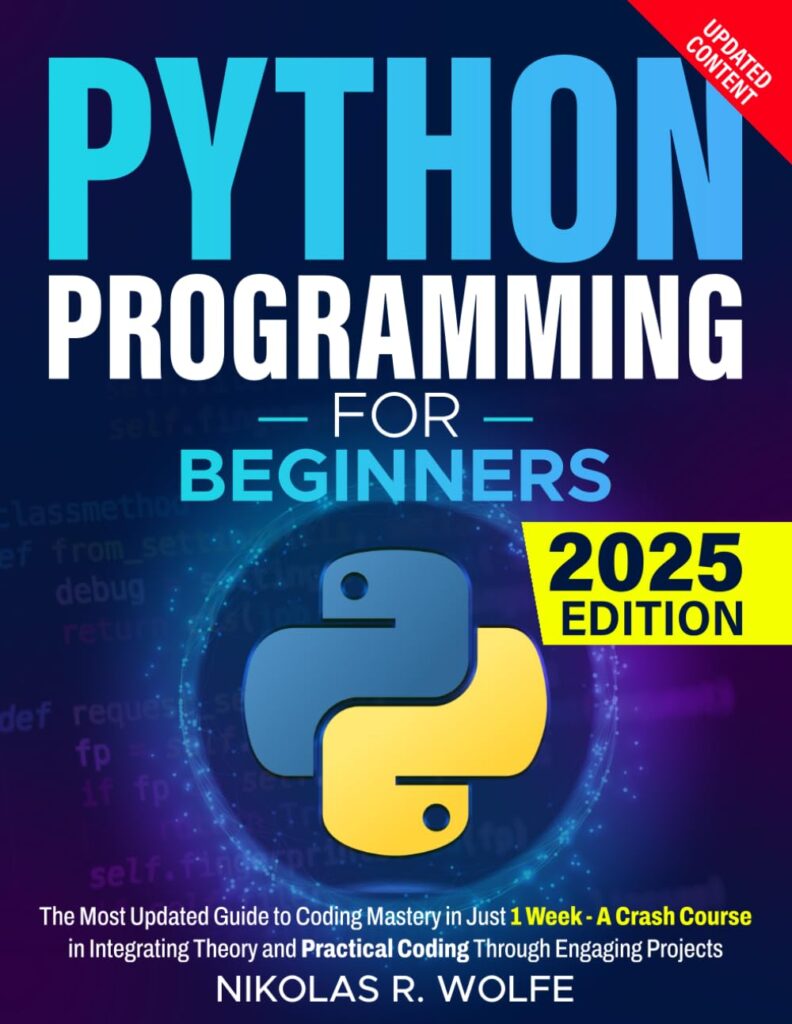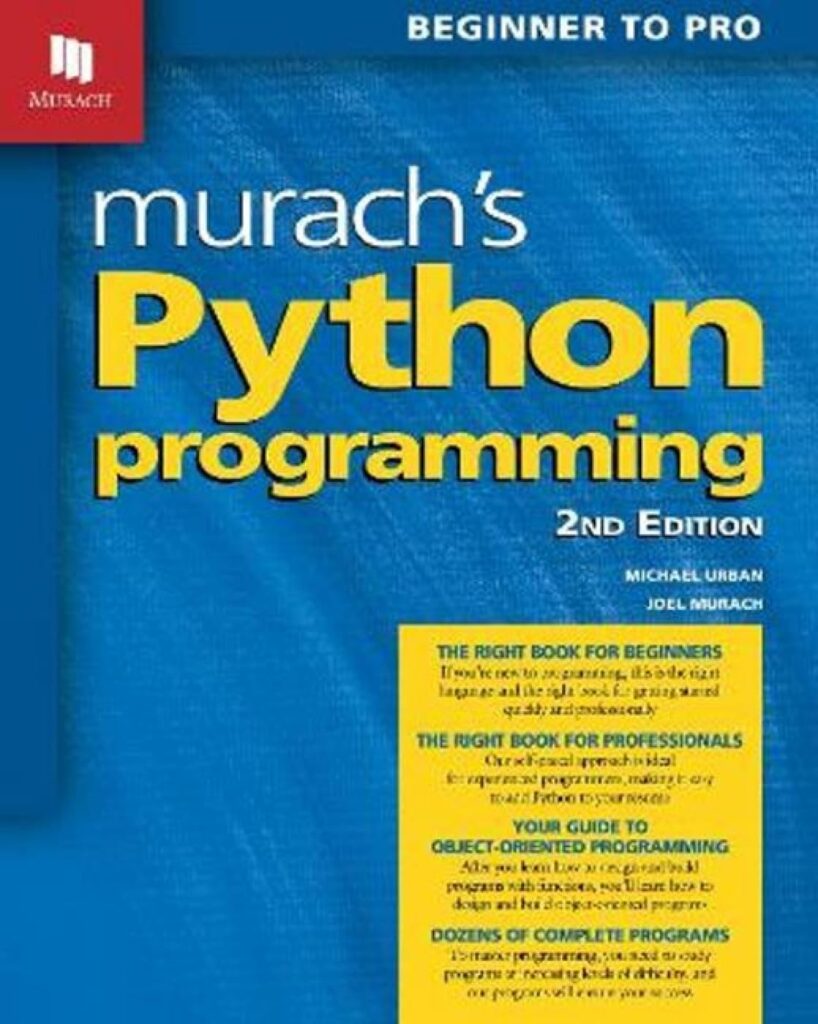To begin developing custom game mechanics using Pygame, you first need to set up the Pygame environment properly. Pygame is a set of Python modules designed for writing video games. It includes computer graphics and sound libraries designed to be used with the Python programming language. To set up the environment, you’ll need to have Python installed on your computer. Once you have Python installed, you can install Pygame by running the following command in your terminal or command prompt:
pip install pygame
After you have successfully installed Pygame, you can verify the installation by importing Pygame and initializing it with the following Python code:
import pygame # Initialize the Pygame pygame.init()
With Pygame initialized, you can start setting up the game window. The game window is the canvas where all your game graphics will be displayed. You can create a game window with a specific size using the pygame.display.set_mode() function. Here’s an example that creates a 800×600 pixel window:
# Set the size of the game window window_size = (800, 600) # Create the game window game_window = pygame.display.set_mode(window_size)
Once you have the game window set up, you can set the window title using pygame.display.set_caption() and control the game’s frame rate with pygame.time.Clock(). Here is an example:
# Set the title of the game window
pygame.display.set_caption('Custom Game Mechanics Example')
# Control the game's frame rate
clock = pygame.time.Clock()
fps = 60 # Set frames per second
Creating Custom Game Mechanics Classes
In order to create custom game mechanics, you will need to define classes that represent the different elements of your game. These classes will be responsible for managing the state and behavior of the game’s components such as the player, enemies, power-ups, and more. Let’s start by creating a simple Player class.
class Player:
def __init__(self, x, y):
self.x = x
self.y = y
self.speed = 5
self.image = pygame.image.load('player.png')
def move(self, dx, dy):
self.x += dx * self.speed
self.y += dy * self.speed
def draw(self, surface):
surface.blit(self.image, (self.x, self.y))
This Player class has an __init__ method that initializes the player’s position, speed, and image. The move method allows us to change the player’s position based on a direction vector, and the draw method will draw the player on the specified surface.
Next, let’s create an Enemy class that will represent the game’s antagonists.
class Enemy:
def __init__(self, x, y):
self.x = x
self.y = y
self.speed = 3
self.image = pygame.image.load('enemy.png')
def move_towards_player(self, player):
if self.x player.x:
self.x -= self.speed
if self.y player.y:
self.y -= self.speed
def draw(self, surface):
surface.blit(self.image, (self.x, self.y))
The Enemy class has similar methods to the Player class but includes a move_towards_player method that will move the enemy towards the player’s position. This can be used to create a simple chasing behavior.
With these basic classes, you can begin to add instances of them to your game loop and implement interactions between them. For example, you can instantiate a player and several enemies and then move the enemies towards the player on each frame.
# Create a player instance
player = Player(400, 300)
# Create enemy instances
enemies = [Enemy(100, 100), Enemy(700, 100), Enemy(100, 500), Enemy(700, 500)]
# Game loop
running = True
while running:
# Handle events
for event in pygame.event.get():
if event.type == pygame.QUIT:
running = False
# Move enemies
for enemy in enemies:
enemy.move_towards_player(player)
# Draw everything
game_window.fill((0, 0, 0)) # Clear the screen
player.draw(game_window)
for enemy in enemies:
enemy.draw(game_window)
pygame.display.flip() # Update the screen
# Cap the frame rate
clock.tick(fps)
pygame.quit()
Implementing Player Controls
Implementing player controls is an important part of game development. In Pygame, we can handle player input through the pygame.event module. This allows us to capture key presses and mouse movements to control our game characters. Let’s extend our Player class to include input handling for movement.
class Player:
# Existing __init__, move, and draw methods
def handle_input(self):
keys = pygame.key.get_pressed()
if keys[pygame.K_LEFT]:
self.move(-1, 0)
if keys[pygame.K_RIGHT]:
self.move(1, 0)
if keys[pygame.K_UP]:
self.move(0, -1)
if keys[pygame.K_DOWN]:
self.move(0, 1)
This handle_input method checks if certain keys are pressed and moves the player accordingly. We’re using the arrow keys for movement, but you can configure this to use different keys or even input from a game controller.
With the input handling method added to our Player class, we need to call it within our game loop, like so:
# Game loop
running = True
while running:
# Handle events
for event in pygame.event.get():
if event.type == pygame.QUIT:
running = False
player.handle_input()
# Move enemies, draw everything, and update the screen
Now, when you run your game, you should be able to control the player with the arrow keys. To further enhance player controls, you can add more features like jumping, shooting, or any other actions specific to your game mechanics. Here’s an example of how you could implement a simple jumping mechanic:
class Player:
# Existing __init__, move, draw, and handle_input methods
def jump(self):
if not self.is_jumping:
self.is_jumping = True
# More jump logic here
# Modify handle_input to handle jumping
def handle_input(self):
keys = pygame.key.get_pressed()
if keys[pygame.K_LEFT]:
self.move(-1, 0)
if keys[pygame.K_RIGHT]:
self.move(1, 0)
if keys[pygame.K_UP]:
self.jump()
if keys[pygame.K_DOWN]:
self.move(0, 1)
When the player presses the up arrow key, the jump method is called. You’ll need to implement the logic for how the jump should work, including the physics for the jump arc and collision detection with the ground.
Adding Collision Detection
Adding collision detection to your game can significantly increase its complexity and enjoyment. In Pygame, you can use the pygame.sprite module which provides several classes to help with collision detection. Let’s look at how to implement collision detection for our Player and Enemy classes.
First, we need to make our Player and Enemy classes inherit from pygame.sprite.Sprite. This will allow us to use the sprite group’s collision methods.
class Player(pygame.sprite.Sprite):
# Existing __init__, move, draw, and handle_input methods
class Enemy(pygame.sprite.Sprite):
# Existing __init__, move_towards_player, and draw methods
Next, let’s create sprite groups for our player and enemies:
# Create sprite groups
player_group = pygame.sprite.Group()
enemy_group = pygame.sprite.Group()
# Create a player instance and add to the player group
player = Player(400, 300)
player_group.add(player)
# Create enemy instances and add to the enemy group
enemies = [Enemy(100, 100), Enemy(700, 100), Enemy(100, 500), Enemy(700, 500)]
for enemy in enemies:
enemy_group.add(enemy)
We can now use the pygame.sprite.groupcollide() or pygame.sprite.spritecollide() methods to detect collisions between the player and enemies.
# Game loop
running = True
while running:
# Handle events ...
player.handle_input()
# Move enemies ...
# Check for collisions
if pygame.sprite.spritecollide(player, enemy_group, False):
print("Player has collided with an enemy!")
# Draw everything and update the screen
player_group.draw(game_window)
enemy_group.draw(game_window)
pygame.display.flip()
# Cap the frame rate
clock.tick(fps)
The if pygame.sprite.spritecollide(player, enemy_group, False): line checks if the player sprite has collided with any sprites in the enemy group. The third argument is a boolean that determines whether collided sprites should be removed from their groups; we set it to False because we don’t want to remove the sprites on collision. Instead, you could, for example, decrease the player’s health or trigger a game over sequence.
It is essential to note that Pygame’s collision detection methods rely on sprite “rects”, which are rectangles that represent the position and size of the sprites. You may need to adjust the rects if your sprite images have transparent areas that should not be considered for collisions. You can do this by updating the self.rect attribute in the __init__ methods of your Player and Enemy classes:
class Player(pygame.sprite.Sprite):
def __init__(self, x, y):
# Existing initialization code ...
self.rect = self.image.get_rect(topleft=(self.x, self.y))
class Enemy(pygame.sprite.Sprite):
def __init__(self, x, y):
# Existing initialization code ...
self.rect = self.image.get_rect(topleft=(self.x, self.y))
Enhancing Gameplay with Custom Mechanics
Enhancing Gameplay with Custom Mechanics
Once you have the basics of your game set up, now, let’s enhance the gameplay with custom mechanics. Custom mechanics can include power-ups, special abilities, environmental effects, and more. These mechanics can add depth and replayability to your game, making it more engaging for players.
Let’s create a PowerUp class to represent an in-game power-up that can give the player special abilities or advantages:
class PowerUp(pygame.sprite.Sprite):
def __init__(self, x, y, effect):
super().__init__()
self.x = x
self.y = y
self.effect = effect
self.image = pygame.image.load('powerup.png')
self.rect = self.image.get_rect(topleft=(self.x, self.y))
def apply_effect(self, player):
# Apply the power-up effect to the player
getattr(player, self.effect)()
In this PowerUp class, the apply_effect method uses Python’s getattr function to call a method on the player object based on the name of the effect passed to the PowerUp constructor. For example, if we have a power-up that should make the player invincible for a short duration, we could define an invincible method on the Player class and pass ‘invincible’ as the effect to the PowerUp constructor.
# Example of a Player method for a power-up effect
def invincible(self):
self.is_invincible = True
# Set a timer to turn off invincibility after a few seconds
To add power-ups to your game, you can create instances of the PowerUp class and add them to a sprite group just like we did with the player and enemies. Then, in your game loop, you can check for collisions between the player and the power-ups:
# Create power-up instances and add to a group
powerup_group = pygame.sprite.Group()
powerup = PowerUp(200, 200, 'invincible')
powerup_group.add(powerup)
# Game loop
running = True
while running:
# Handle events ...
player.handle_input()
# Move enemies ...
# Check for collisions with power-ups
powerup_collisions = pygame.sprite.spritecollide(player, powerup_group, True)
for powerup in powerup_collisions:
powerup.apply_effect(player)
# Check for collisions with enemies ...
# Draw everything and update the screen ...
# Cap the frame rate
clock.tick(fps)
Notice that in the spritecollide call, we pass True as the third argument to remove the power-up from the group upon collision, simulating the power-up being “collected” by the player.