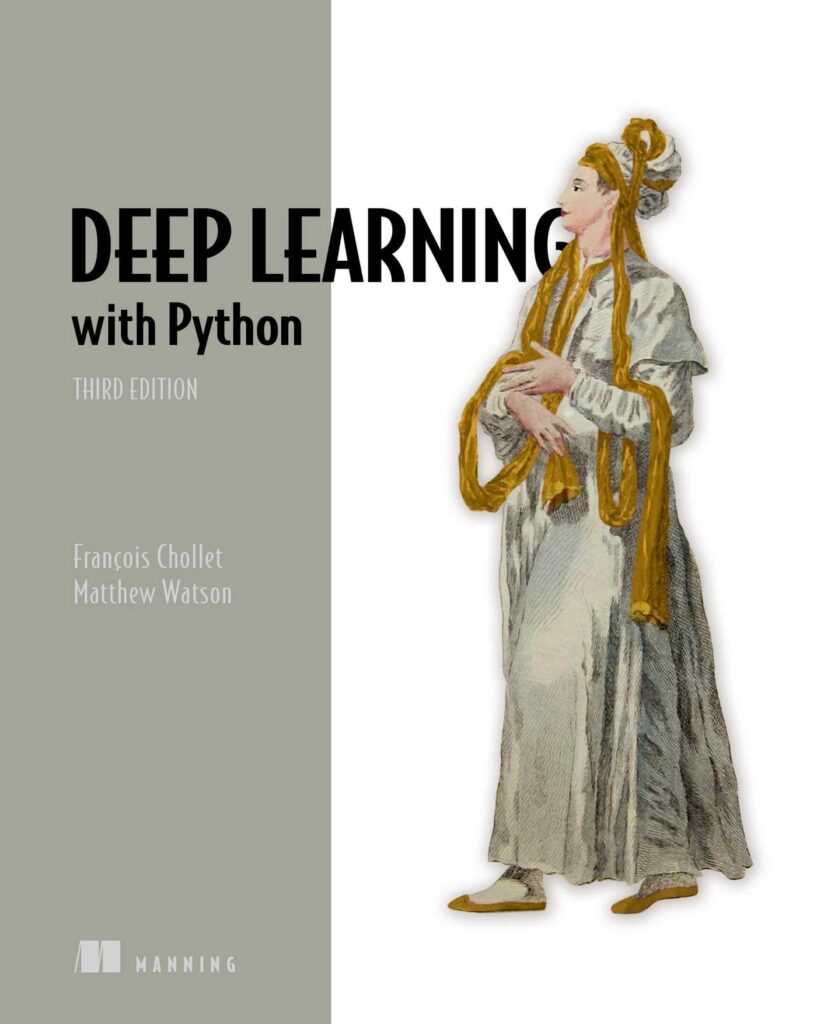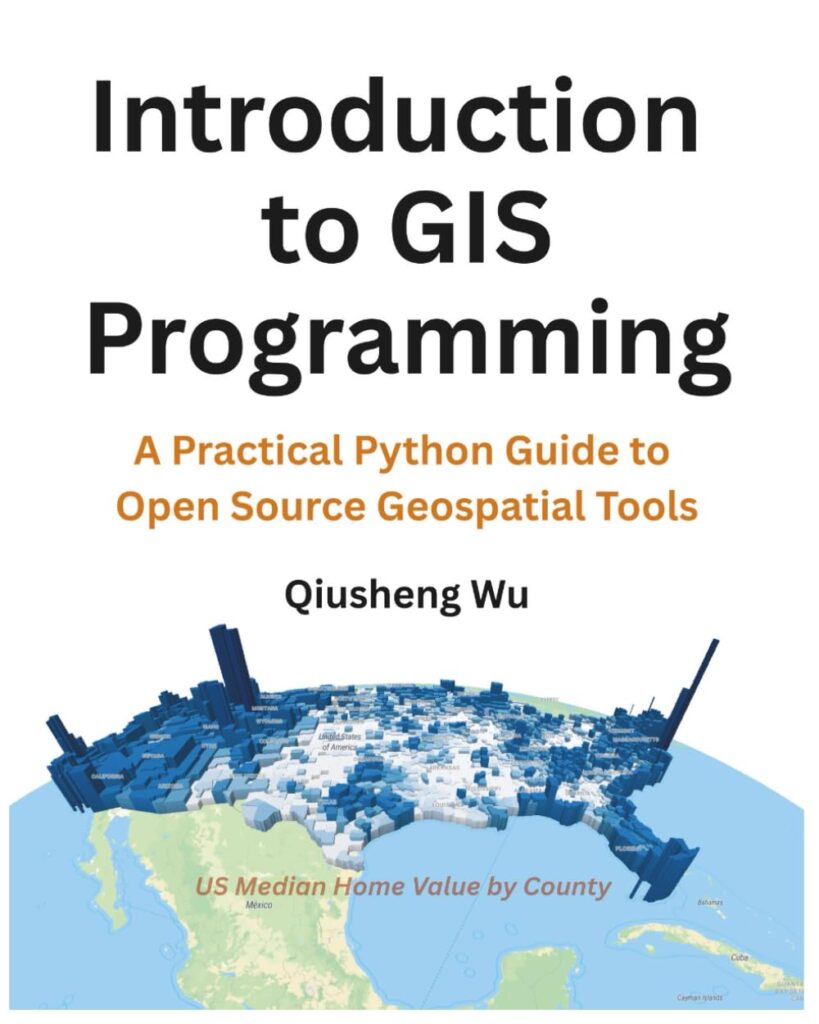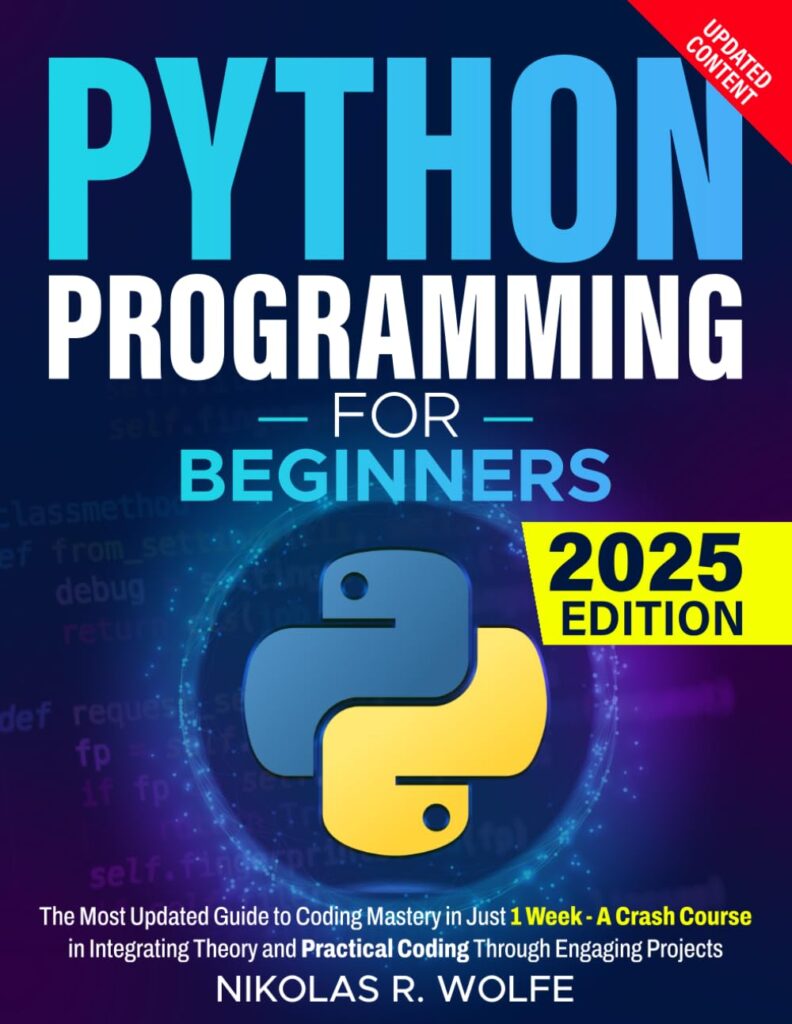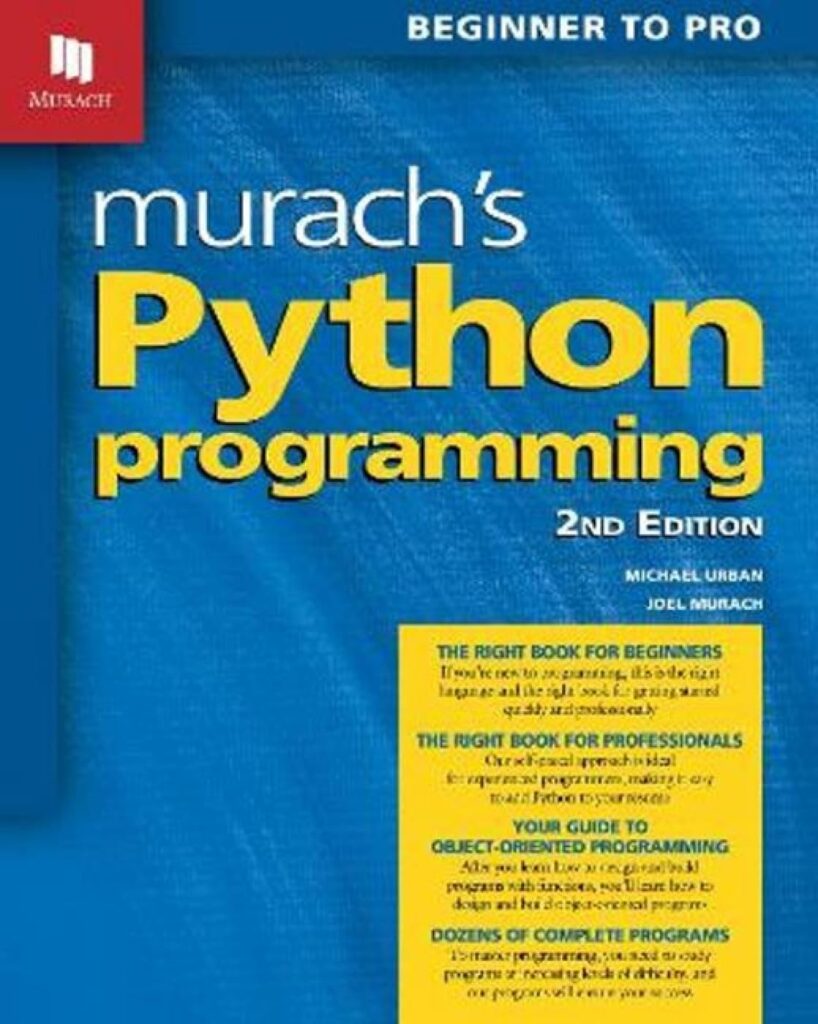Posted inPillow (PIL Fork) Python modules
Integrating Pillow with GUI Frameworks for Image Display
A PyQt custom widget for a performant, pannable, zoomable image viewer. Manage view state with pan offset and zoom factor. Use QPainter in paintEvent for efficient, GPU-accelerated rendering of high-resolution QPixmap objects without blocking event handlers like mouseMoveEvent or wheelEvent.