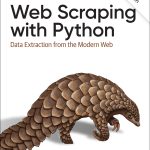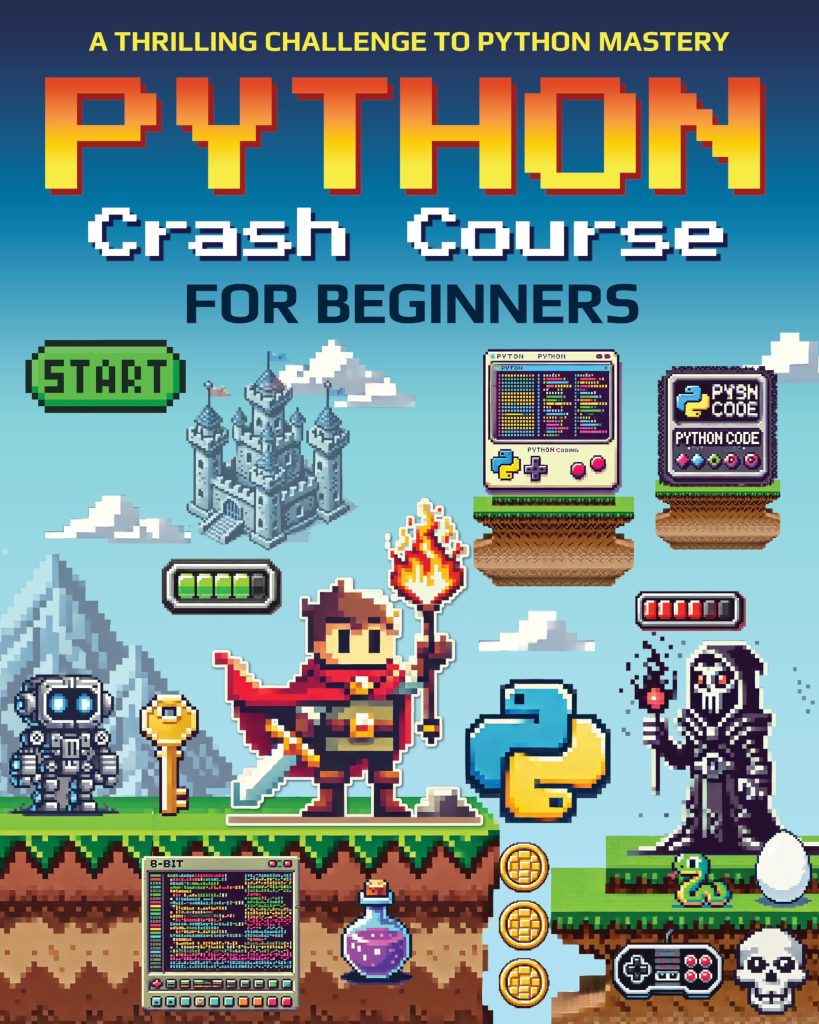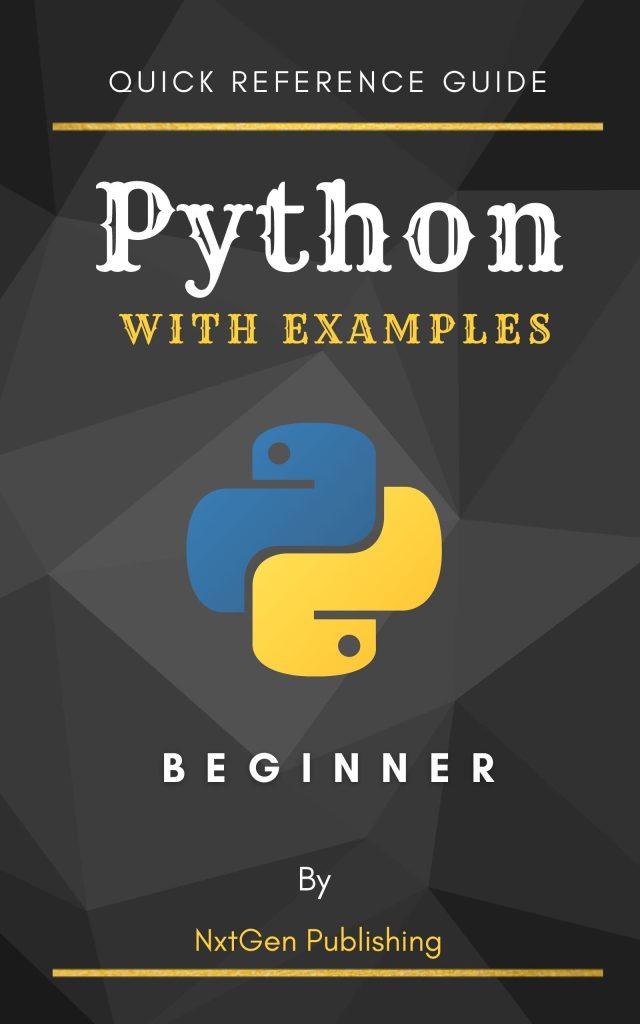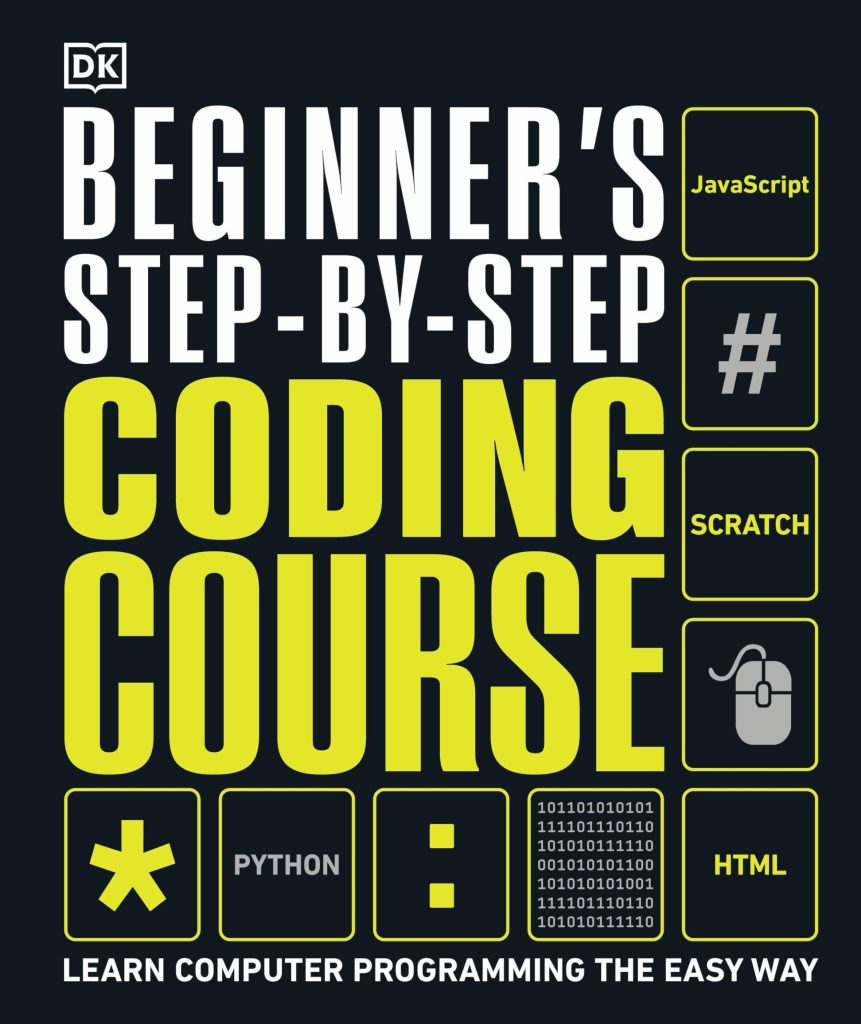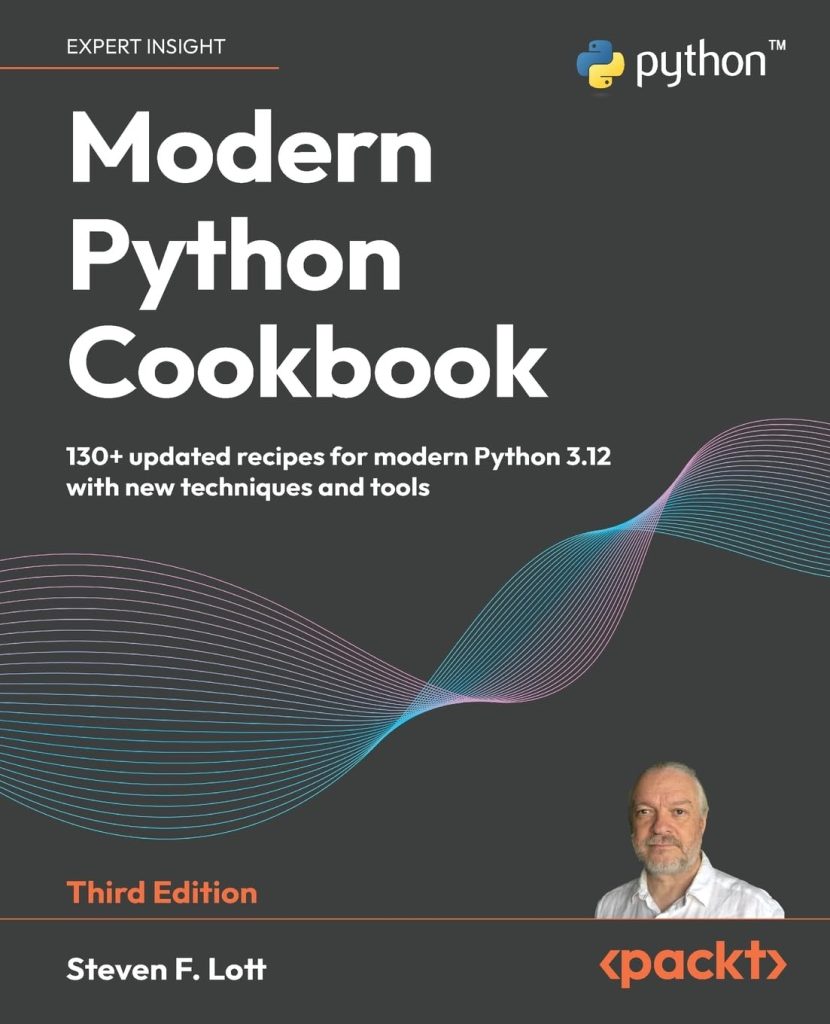Matplotlib is one of the most popular Python libraries for creating 2D plots and graphs. It’s highly versatile and can produce a wide range of plot types. Among the many functions provided by matplotlib, the matplotlib.pyplot.plot function is one of the most used for basic plotting. It allows users to create line plots, which are useful for visualizing data trends over time or comparing multiple datasets.
The plot function is simple to use and can be customized in various ways. It takes in the x and y values as input and creates a line plot by default. However, users can customize the line style, color, and other plot attributes to suit their needs.
To get started with matplotlib.pyplot.plot, you first need to install the matplotlib library if you haven’t already done so. This can be done by running the following command in your terminal or command prompt:
pip install matplotlib
Once the library is installed, you can import it into your Python script or Jupyter notebook using the following command:
import matplotlib.pyplot as plt
This import convention is widely used in the Python community and allows you to access all the functions in the pyplot module using the plt alias.
With matplotlib imported, you are now ready to begin creating basic plots. In the next section, we will look at how to create a simple line plot using the plot function.
Creating a Simple Line Plot
Creating a simple line plot with matplotlib is straightforward. Let’s start by plotting a basic graph of a linear function. We’ll plot the graph of y = 2x + 5 over a range of x values from 0 to 10.
import numpy as np import matplotlib.pyplot as plt # Define the x and y values x = np.arange(0, 11, 1) y = 2*x + 5 # Create the plot plt.plot(x, y) # Display the plot plt.show()
In the above example, we start by importing the necessary libraries. We use numpy to create an array of x values using np.arange which returns evenly spaced values within a given interval. Next, we calculate the corresponding y values using the linear equation.
After defining the data, we call plt.plot(x, y) to create the line plot. This function takes in the x and y values and plots them on a graph. Lastly, we display the plot using plt.show(). This will open a window with our line plot, showing a straight line that represents the linear equation.
It is also possible to plot multiple lines on the same graph. For example, let’s say we want to plot both y = 2x + 5 and y = 3x + 1 on the same graph:
# Define the x values and the two sets of y values x = np.arange(0, 11, 1) y1 = 2*x + 5 y2 = 3*x + 1 # Create the plot with two lines plt.plot(x, y1) plt.plot(x, y2) # Display the plot plt.show()
Here, we’ve added an additional set of y values (y2) and plotted it using another plt.plot call. By default, matplotlib will use different colors for each line to differentiate between them. When the plt.show() function is called, it will display both lines on the same graph.
As simple as that, we have created a line plot using matplotlib’s pyplot.plot function. In the next sections, we will explore how to customize these plots further by changing line styles, adding labels, and more.
Customizing Line Styles and Colors
Customizing the appearance of line plots is an essential aspect of data visualization, as it helps in distinguishing between different datasets and enhancing the overall readability of the graph. Matplotlib’s pyplot.plot function provides a high number of options to customize line styles and colors.
To change the line style, you can use the linestyle parameter in the plot function. There are several predefined line styles available such as solid, dashed, dashdot, and dotted. For example:
plt.plot(x, y, linestyle='--') # Dashed line plt.plot(x, y, linestyle=':') # Dotted line
Additionally, you can customize the line width using the linewidth parameter to make the line thicker or thinner as per your preference.
plt.plot(x, y, linestyle='-', linewidth=2) # Solid line with increased width
When it comes to changing the line color, you can use the color parameter and specify the color in various formats such as named colors, hexadecimal color codes, RGB tuples, and more.
plt.plot(x, y, color='green') # Using a named color plt.plot(x, y, color='#FF5733') # Using a hexadecimal color code plt.plot(x, y, color=(0.1, 0.2, 0.5)) # Using an RGB tuple
For those who want to get creative, matplotlib also allows you to combine line style and color customizations in a shorthand format directly within the plot function:
plt.plot(x, y, 'r--') # Red dashed line plt.plot(x, y, 'bo-') # Blue solid line with circle markers
These are just a few examples of how you can customize the appearance of your line plots. By adjusting these attributes, you can create more informative and visually appealing graphs for your data analysis.
In the next section, we’ll discuss how to add labels and titles to our plots to provide context and additional information for the viewers.
Adding Labels and Titles
Adding labels and titles to your plots especially important for conveying information about what the plot represents. Matplotlib makes this easy with its labeling functions. To add a title to your plot, you can use the plt.title() function and pass in your title as a string. For example:
plt.title('My First Plot')
This will add the title ‘My First Plot’ to the top of your plot. You can also customize the font size, font weight, and location of the title using optional parameters.
Similarly, you can label the x-axis and y-axis using the plt.xlabel() and plt.ylabel() functions, respectively. For instance:
plt.xlabel('X Axis Label')
plt.ylabel('Y Axis Label')
These functions will add the specified labels to the corresponding axes. You can further customize these labels with font size, font style, and other attributes.
Additionally, when plotting multiple datasets, it can be helpful to include a legend to differentiate between them. This can be done using the plt.legend() function. You will need to provide a label for each dataset you plot by adding the label parameter to the plt.plot() function calls. For example:
plt.plot(x, y1, label='First Line') plt.plot(x, y2, label='Second Line') plt.legend()
After setting labels for each line, calling plt.legend() will create a legend on the plot that matches each line with its label. You can customize the location and appearance of the legend using various parameters provided by the function.
By adding titles, axis labels, and legends to your plots, you enhance the clarity and usefulness of your visualizations, making it easier for others to understand the data and insights you are presenting.
Next, we will learn how to save and display our plots, which is the final step in the plotting process.
Saving and Displaying Plots
Once you’ve created a plot that you are satisfied with, you might want to save it to a file for use in a report, presentation, or publication. Matplotlib makes saving plots straightforward with the plt.savefig() function. This function allows you to specify the filename and file format of your choice, such as PNG, PDF, SVG, and many others. Here is an example of how to save a plot as a PNG file:
plt.plot(x, y)
plt.savefig('myplot.png')
You can also specify the resolution of the saved plot with the dpi parameter, which stands for dots per inch. Increasing the dpi value will result in a higher resolution image:
plt.savefig('myplot_high_res.png', dpi=300)
It is important to call plt.savefig() before plt.show(), as the latter clears the whole thing after displaying the plot, which means nothing would be saved if you call plt.savefig() after.
When you’re ready to display the plot, the plt.show() function is used. It will open the plot in a new window where you can see the result of your plotting commands. However, if you’re using an environment like Jupyter Notebooks, the plot might be displayed inline without the need for this function call.
Displaying the plot is as simple as this:
plt.show()
Remember, once plt.show() has been called, it clears the plot, so any subsequent calls to plt.show() will show a blank plot unless you recreate it or save it beforehand.
By saving and displaying your plots, you’ve completed the basic cycle of plot creation with matplotlib. You can now generate a plot, customize it to your liking, and share it with others in a format that’s convenient and informative.