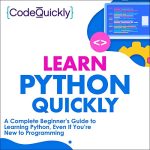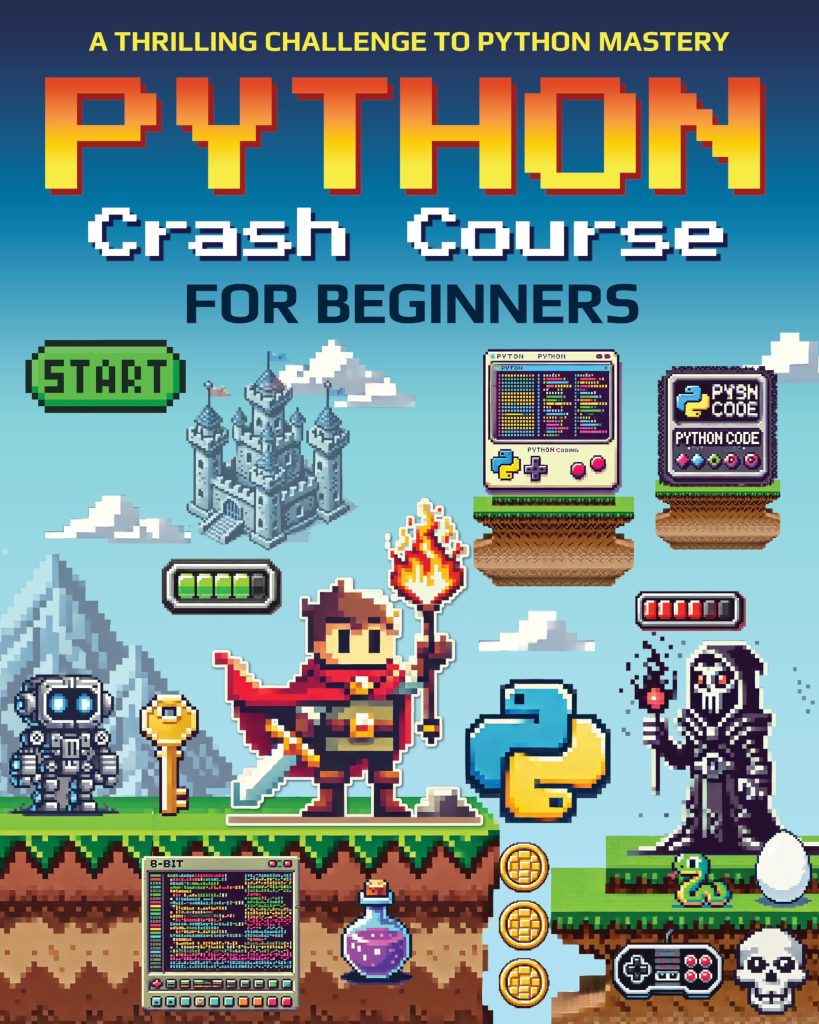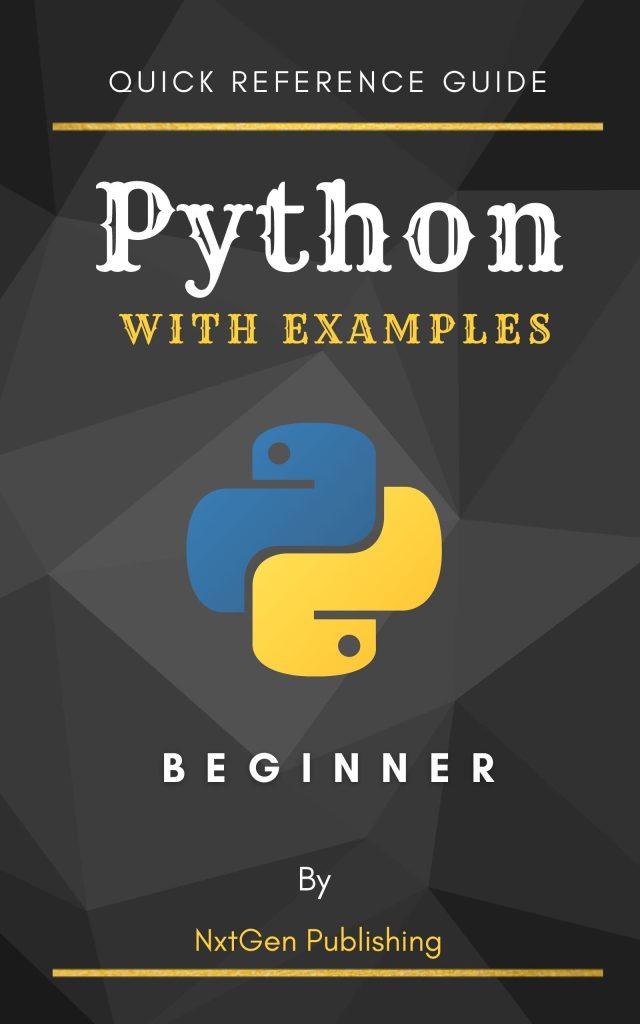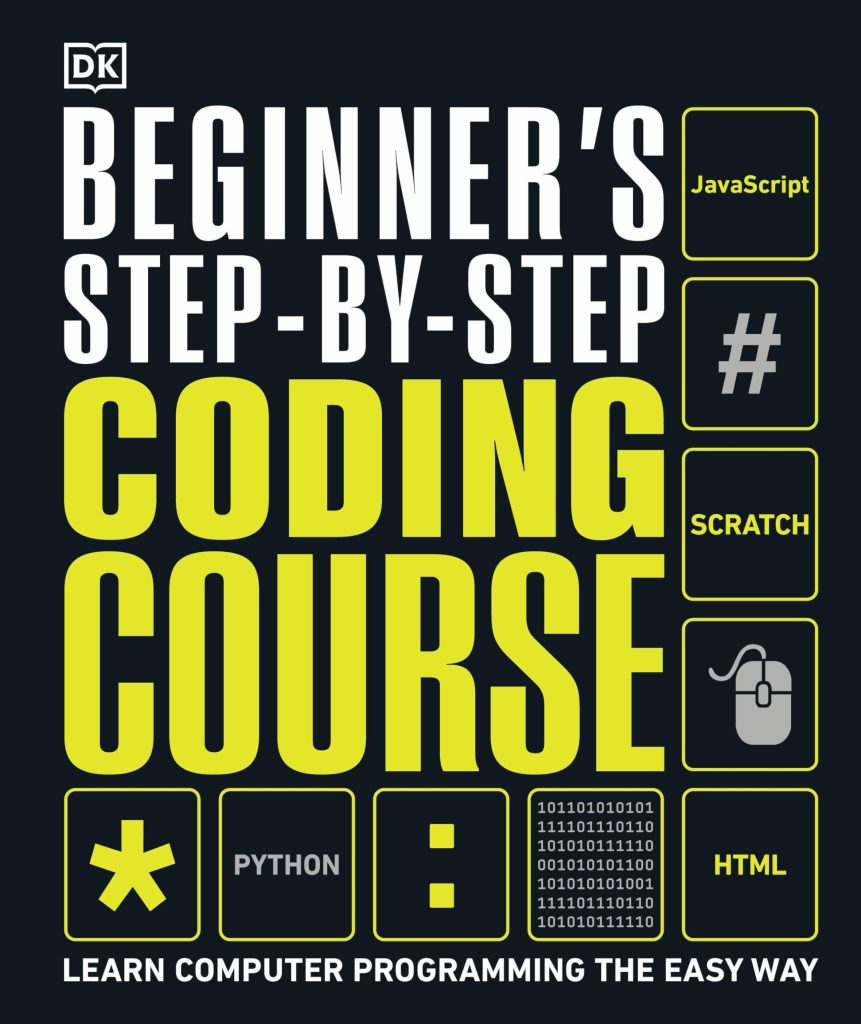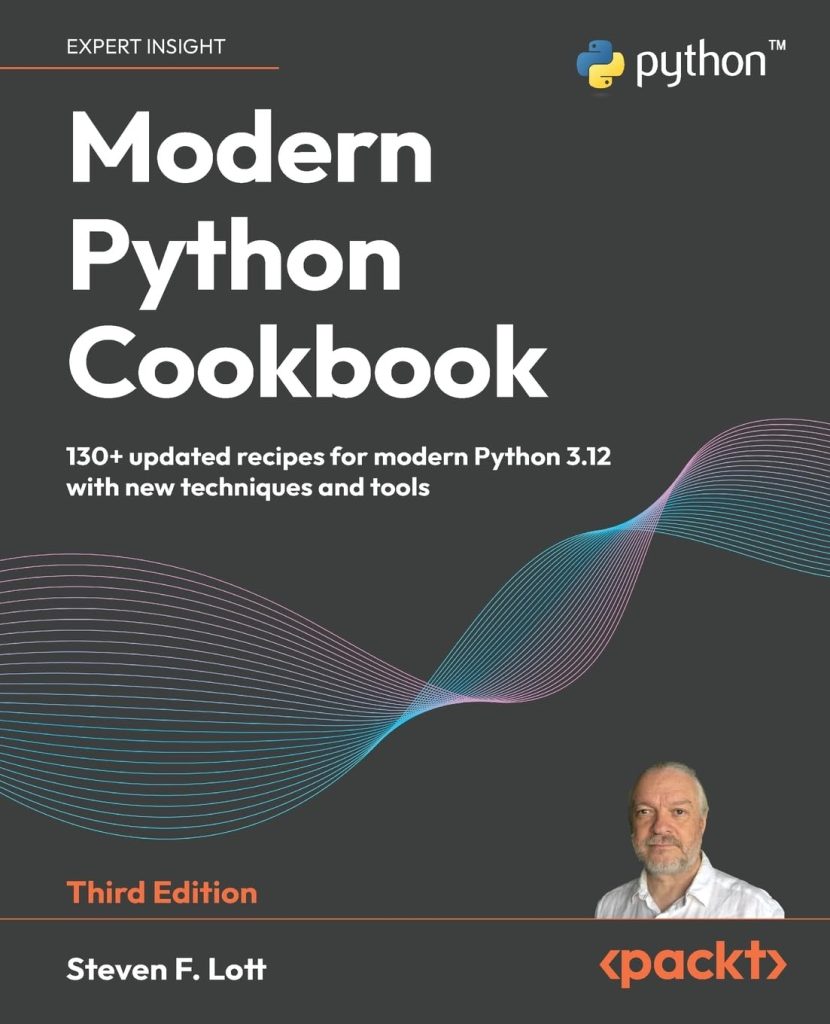When creating visualizations with Python, it’s important to understand the various properties that can be adjusted to customize the appearance of lines within your plots. Lines are a fundamental aspect of plotting and can convey a significant amount of information through their color, width, style, and more.
The line properties in Python’s matplotlib library can be controlled using a variety of parameters. Some of the key properties include:
- This property controls the width of the line. A higher value results in a thicker line.
- This property determines the style of the line, such as solid, dashed, or dotted.
- This property sets the color of the line. It can be specified using a variety of formats, including named colors (‘blue’), hex strings (‘#1f77b4’), or RGB/RGBA tuples ((0.1, 0.2, 0.5), (0.1, 0.2, 0.5, 0.3)).
- This property controls the transparency of the line, with a value of 1.0 being fully opaque and 0.0 being fully transparent.
To illustrate, let’s create a simple line plot and adjust some of these properties:
import matplotlib.pyplot as plt # Sample data x = [0, 1, 2, 3, 4] y = [0, 2, 4, 6, 8] plt.plot(x, y, linewidth=2, linestyle='--', color='green', alpha=0.5) plt.show()
By executing the code above, you’ll generate a plot with a dashed green line that is half transparent and has a width of 2 units.
Understanding these line properties very important as they can help you to emphasize certain data points, differentiate between multiple data series, and generally make your plots more readable and aesthetically pleasing. In the next sections, we will delve deeper into customizing line styles and exploring marker styles to further enhance your plots.
Customizing Line Styles
Customizing the style of a line in a plot can greatly enhance the visual charm and clarity of your data representation. Matplotlib provides several options for line styles that you can use to differentiate between different data series or to highlight specific aspects of your data. Some common line styles include solid, dashed, dash-dot, and dotted lines.
To customize the line style, you use the linestyle or ls parameter within the plot() function. Here are a few examples:
# Solid line style plt.plot(x, y, linestyle='-', label='Solid') # Dashed line style plt.plot(x, y, linestyle='--', label='Dashed') # Dash-dot line style plt.plot(x, y, linestyle='-.', label='Dash-dot') # Dotted line style plt.plot(x, y, linestyle=':', label='Dotted') plt.legend() plt.show()
In addition to the predefined line styles, Matplotlib allows you to create custom dash patterns using a sequence of dashes and gaps. That’s done by passing a tuple to the linestyle parameter, where the first element is the length of the dash and the second element is the length of the gap. For example:
# Custom dash pattern (long dash, short gap, short dash, long gap) plt.plot(x, y, linestyle=(0, (10, 2, 2, 4)), label='Custom dash pattern') plt.legend() plt.show()
It is important to note that when customizing line styles, you can also combine these adjustments with other line properties like linewidth and color to create a highly customized plot. For instance:
# Combining line width, style, and color plt.plot(x, y, linewidth=3, linestyle='--', color='purple') plt.show()
By experimenting with different combinations of line properties, you can develop a distinctive style for your plots that enhances the ability to communicate your data’s story effectively.
Exploring Marker Styles
Markers are an essential aspect of plot customization, especially when you want to highlight individual data points. Matplotlib offers a wide range of marker styles that can be used to improve the readability and appearance of plots. The marker style can be specified using the marker parameter in the plot() function. Here are some common markers:
'.'',''o''^''s''*''+''x'
To use a marker, simply add the marker parameter to your plot command. For example:
# Using circle markers plt.plot(x, y, marker='o', label='Circle Markers') # Using star markers plt.plot(x, y, marker='*', label='Star Markers') plt.legend() plt.show()
You can also customize the size and color of the markers using the markersize and markerfacecolor parameters:
# Large red circle markers plt.plot(x, y, marker='o', markersize=10, markerfacecolor='red') plt.show()
Furthermore, you can combine different line and marker properties to create a customized and informative plot:
# Combining line style, marker style, and color plt.plot(x, y, linestyle='--', marker='o', color='blue', markersize=8) plt.show()
By using markers effectively, you can draw attention to specific data points, differentiate between data series, and enhance the overall visual impact of your plots.
Combining Line and Marker Properties
Combining line and marker properties in matplotlib allows for a high level of customization and can greatly enhance the visual presentation of your data. By specifying both line and marker properties in a single plot command, you can create plots that are both informative and visually appealing.
Here is an example of how to combine line and marker properties in a single plot:
import matplotlib.pyplot as plt # Sample data x = [0, 1, 2, 3, 4] y = [0, 2, 4, 6, 8] # Combining line width, style, color, and marker properties plt.plot(x, y, linewidth=2, linestyle='-.', color='magenta', marker='s', markersize=7, markerfacecolor='yellow') plt.show()
This code snippet will produce a plot with a dash-dot magenta line, square markers at each data point, and yellow marker fill color. The line width is set to 2 units, and the marker size is 7 units.
Additionally, you can customize the marker edge color and edge width by using the markeredgecolor and markeredgewidth parameters, respectively. Here is how you can apply these properties:
# Customizing marker edge color and width plt.plot(x, y, marker='o', markersize=10, markerfacecolor='lightgreen', markeredgewidth=2, markeredgecolor='darkgreen') plt.show()
In this example, we used circle markers with a light green fill color, a dark green edge color, and an edge width of 2 units.
When combining line and marker properties, it’s important to think the overall design and readability of your plot. A well-chosen combination can help to emphasize certain data points, distinguish between multiple data series, and convey your message more effectively.
Experimenting with different combinations of line and marker properties will allow you to find the best fit for your data and create customized plots that stand out. Remember that the goal is to imropve the data visualization without overwhelming the viewer with too many styles and colors.
Advanced Plot Customization Techniques
Advanced plot customization techniques in matplotlib go beyond simply adjusting line and marker properties. They involve using additional functions and methods to create a more polished and professional-looking plot. Here are some techniques that can take your plots to the next level:
- Annotations can provide additional information or highlight specific points on your plot. You can add text annotations using the
annotate()function. For example:
plt.plot(x, y, marker='o')
plt.annotate('Highest Point', xy=(3, 6), xytext=(4, 5), arrowprops=dict(arrowstyle='->', color='red'))
plt.show()
This code will plot your data with circle markers and add an annotation with an arrow pointing to the highest point in the dataset.
- The appearance of axes can be customized using various methods such as
set_xlim()andset_ylim()for setting the range of axes, orset_xticks()andset_yticks()for customizing the tick marks. Here’s an example:
plt.plot(x, y) plt.gca().set_xlim([0, 5]) plt.gca().set_ylim([0, 10]) plt.gca().set_xticks([0, 1, 2, 3, 4, 5]) plt.gca().set_yticks([0, 2, 4, 6, 8, 10]) plt.show()
By setting the limits and ticks on the axes, you have more control over the display of your data.
- Grids can help improve the readability of plots by providing a reference for the data points. You can enable a grid using the
grid()function:
plt.plot(x, y) plt.grid(True) plt.show()
This will add a grid to your plot, making it easier to read the exact values of each data point.
- Matplotlib comes with a number of pre-defined styles that you can use to quickly change the overall look of your plot. You can set a style using
plt.style.use():
plt.style.use('ggplot')
plt.plot(x, y)
plt.show()
By applying the ‘ggplot’ style, your plot will take on the appearance of the popular ggplot2 library used in R.
- Subplots allow you to create multiple plots within a single figure. You can use the
subplot()function to define the layout and create individual plots:
# First subplot plt.subplot(1, 2, 1) plt.plot(x, y, color='red') # Second subplot plt.subplot(1, 2, 2) plt.plot(y, x, color='blue') plt.show()
This code will create two side-by-side subplots, with the first plot showing the original data and the second plot showing the reversed data.
Each of these techniques can be used on their own or combined to create complex and informative visualizations. As you become more comfortable with matplotlib, you can start to explore even more advanced customization options to create truly unique and impactful plots.