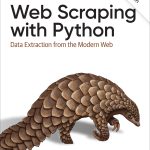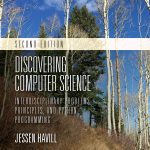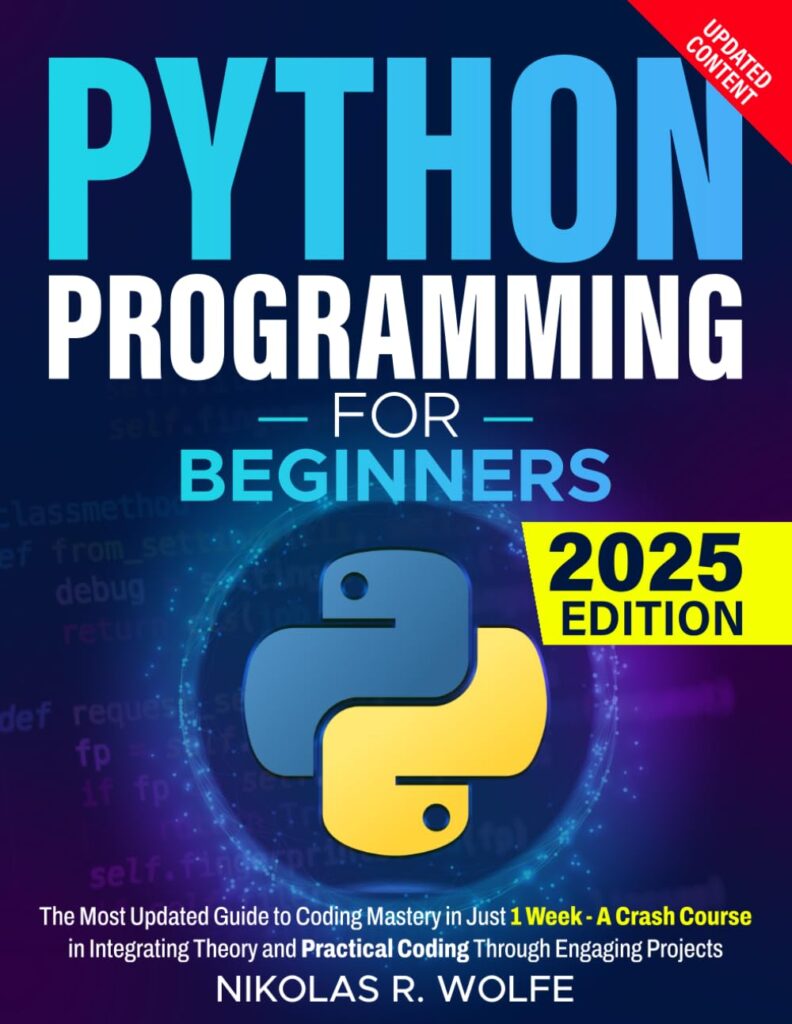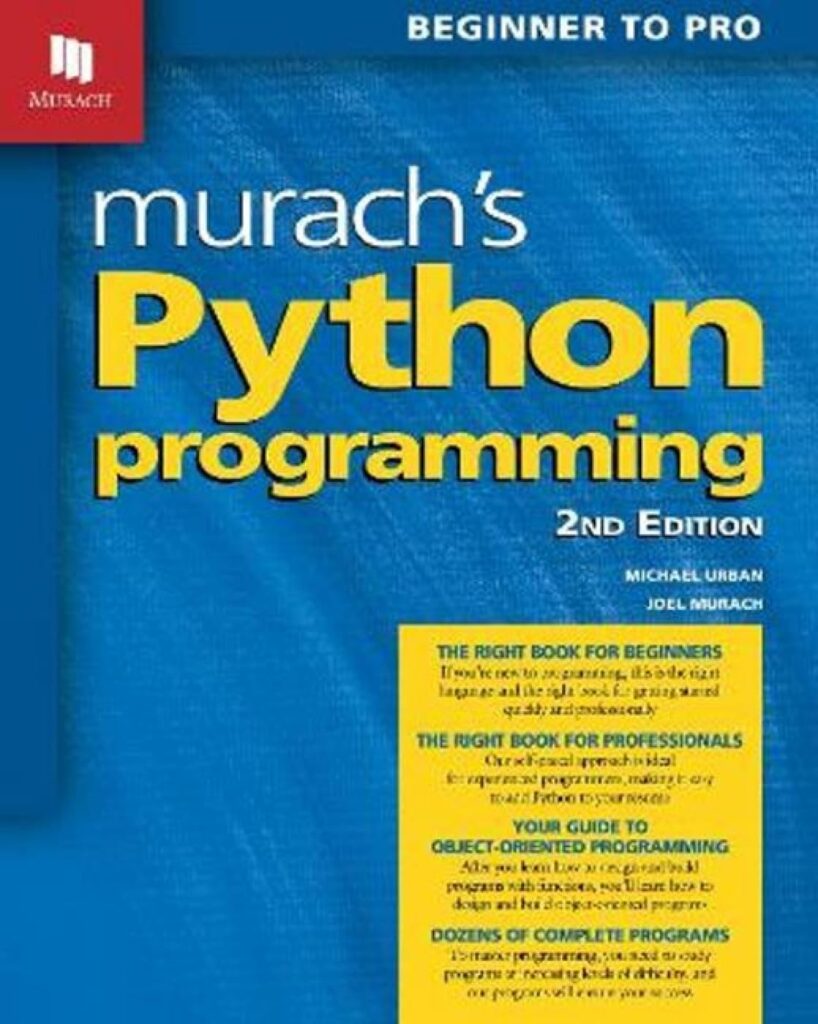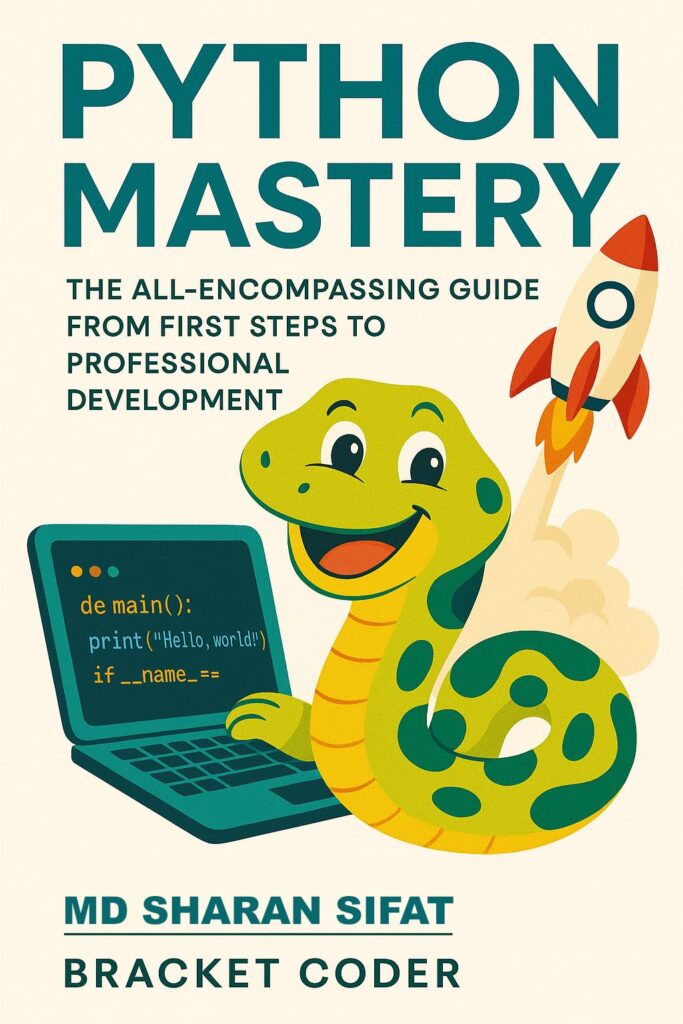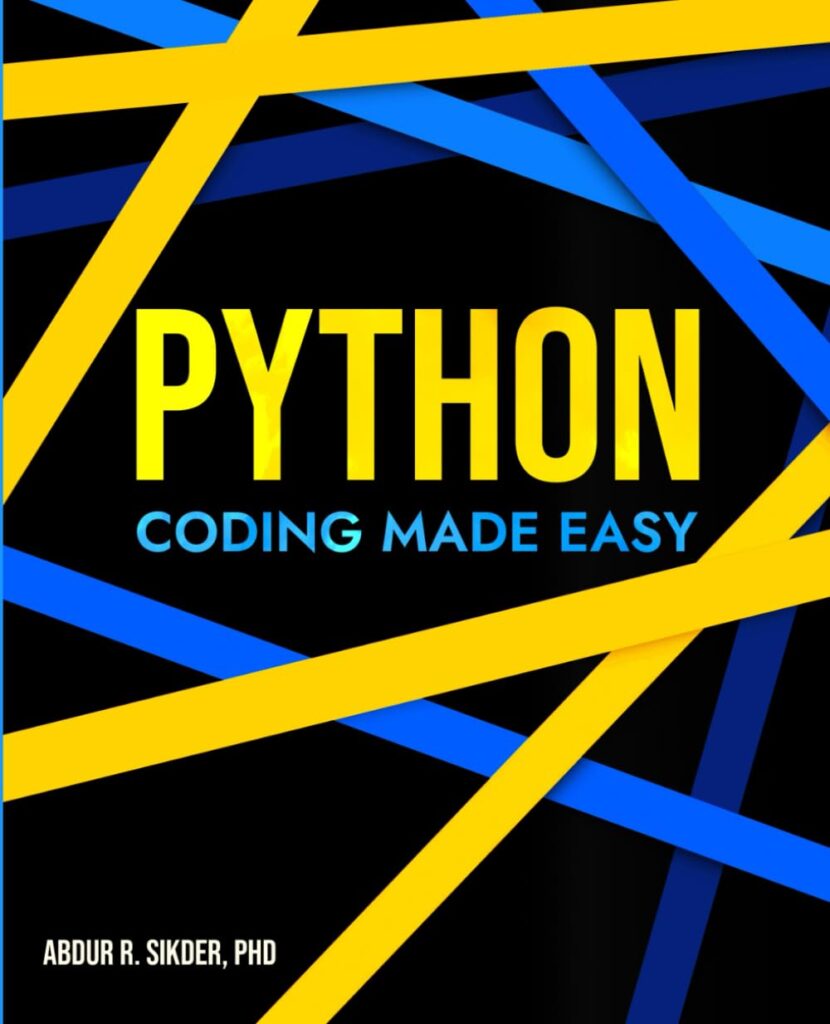Pygame is a popular set of Python modules designed for writing video games. It includes computer graphics and sound libraries, making it simple to create fully featured games and multimedia programs in the Python language. Pygame is highly portable and runs on nearly every platform and operating system.
Using Pygame, you can create games with sophisticated graphics and sounds. It’s also easy to integrate input devices, such as keyboard, mouse, or even gamepads, into your games for a complete interactive experience. Pygame is designed to be straightforward to use, allowing for quick game development even for beginners in Python.
Here is a simple example of how to initialize Pygame and create a window:
import pygame
# Initialize Pygame
pygame.init()
# Set up the drawing window
screen = pygame.display.set_mode([500, 500])
# Run until the user asks to quit
running = True
while running:
# Did the user click the window close button?
for event in pygame.event.get():
if event.type == pygame.QUIT:
running = False
# Fill the background with white
screen.fill((255, 255, 255))
# Draw a solid blue circle in the center
pygame.draw.circle(screen, (0, 0, 255), (250, 250), 75)
# Flip the display
pygame.display.flip()
# Done! Time to quit.
pygame.quit()
This code snippet will open a window with a white background and draw a blue circle in the center. The game loop will continue running until the user closes the window.
Integrating Pygame with NumPy
One of these powerful Python libraries that work exceptionally well with Pygame is NumPy. NumPy is a library for the Python programming language, adding support for large, multi-dimensional arrays and matrices, along with a large collection of high-level mathematical functions to operate on these arrays. Integrating Pygame and NumPy can enable you to handle complex operations on game data more efficiently.
For instance, you can use NumPy arrays to manage game state or to perform calculations on game objects. Here’s a simple example where we use NumPy’s arrays to manage the positions of multiple circles on the screen:
import pygame
import numpy as np
# Initialize Pygame
pygame.init()
# Set up the drawing window
screen = pygame.display.set_mode([500, 500])
# Initialize the positions array
positions = np.array([[250, 250], [300, 250], [350, 250]])
# Run until the user asks to quit
running = True
while running:
# Did the user click the window close button?
for event in pygame.event.get():
if event.type == pygame.QUIT:
running = False
# Fill the background with white
screen.fill((255, 255, 255))
# Draw circles at the positions specified by the NumPy array
for position in positions:
pygame.draw.circle(screen, (0, 0, 255), position, 25)
# Flip the display
pygame.display.flip()
# Done! Time to quit.
pygame.quit()
In the example above, we use a NumPy array to store the coordinates of circle centers. This approach allows us to easily manipulate the position data using NumPy’s powerful array operations. If we wanted to move all circles to the right by 10 pixels, we could simply add 10 to the x-coordinate of each position:
positions[:,0] += 10 # Add 10 to x coordinate of each position
Using Pygame with OpenCV
OpenCV is a powerful computer vision library that enables a vast array of image processing and analysis functionalities. When used in conjunction with Pygame, you can incorporate real-time video capture, image manipulation, and even complex computer vision algorithms into your game. This combination can be particularly useful for creating augmented reality games or implementing features like motion tracking.
To integrate Pygame with OpenCV, you will need to install OpenCV using pip:
pip install opencv-python
Once OpenCV is installed, you can start capturing video frames and displaying them in a Pygame window. Here’s an example of how to do this:
import pygame
import cv2
# Initialize Pygame
pygame.init()
# Set up the drawing window with the same dimensions as the video frame
screen = pygame.display.set_mode([640, 480])
# Initialize the video capture object
cap = cv2.VideoCapture(0)
# Run until the user asks to quit
running = True
while running:
# Did the user click the window close button?
for event in pygame.event.get():
if event.type == pygame.QUIT:
running = False
# Capture the video frame by frame
ret, frame = cap.read()
# Convert the frame to RGB (OpenCV uses BGR by default)
frame = cv2.cvtColor(frame, cv2.COLOR_BGR2RGB)
# Convert the frame to a Pygame surface
frame_surface = pygame.surfarray.make_surface(frame)
# Blit the frame surface onto the Pygame window
screen.blit(frame_surface, (0, 0))
# Flip the display
pygame.display.flip()
# When everything is done, release the capture and quit Pygame
cap.release()
pygame.quit()
In this code, we capture video frames from the default camera using OpenCV and continuously update the Pygame window with the current frame. The cv2.cvtColor function is used to convert the frame from BGR to RGB, which is the color format Pygame expects. We then use pygame.surfarray.make_surface to convert the frame into a surface that can be displayed in the Pygame window.
With this setup, you can apply OpenCV’s computer vision algorithms to the captured frames before displaying them. For example, you could detect faces in the video feed and draw rectangles around them in the Pygame window:
# Load a pre-trained face detection model
face_cascade = cv2.CascadeClassifier(cv2.data.haarcascades + 'haarcascade_frontalface_default.xml')
# Capture the video frame by frame
ret, frame = cap.read()
# Convert the frame to grayscale (face detection typically works on grayscale images)
gray = cv2.cvtColor(frame, cv2.COLOR_BGR2GRAY)
# Detect faces in the grayscale frame
faces = face_cascade.detectMultiScale(gray, scaleFactor=1.1, minNeighbors=5, minSize=(30, 30), flags=cv2.CASCADE_SCALE_IMAGE)
# Draw rectangles around the detected faces
for (x, y, w, h) in faces:
cv2.rectangle(frame, (x, y), (x+w, y+h), (255, 0, 0), 2)
Enhancing Pygame with Matplotlib
Enhancing your Pygame projects with Matplotlib can provide a powerful way to visualize game data, create in-game analytics, or even add interactive charts and graphs to your game interface. Matplotlib is a comprehensive library for creating static, animated, and interactive visualizations in Python.
One of the common use cases for integrating Matplotlib with Pygame is to display statistics or game-related data in a graphical form. For example, you might want to show a player’s score progression over time or visualize the distribution of certain in-game events.
Here’s a simple example of how you might use Matplotlib to create a plot of the player’s scores and display it within a Pygame window:
import pygame
import matplotlib.pyplot as plt
import io
# Initialize Pygame
pygame.init()
# Set up the drawing window
screen = pygame.display.set_mode([500, 500])
# Define some player scores
scores = [10, 20, 30, 40, 50]
# Create a plot of the scores
plt.plot(scores)
plt.title('Player Scores Over Time')
plt.xlabel('Time')
plt.ylabel('Score')
# Save the plot to a BytesIO object
buf = io.BytesIO()
plt.savefig(buf, format='png')
buf.seek(0)
# Load the image into Pygame
plot_image = pygame.image.load(buf)
# Run until the user asks to quit
running = True
while running:
for event in pygame.event.get():
if event.type == pygame.QUIT:
running = False
# Fill the background with white
screen.fill((255, 255, 255))
# Blit the plot image onto the Pygame window
screen.blit(plot_image, (50, 50))
# Flip the display
pygame.display.flip()
# Done! Time to quit.
pygame.quit()
In the code snippet above, we first create a line plot of the player’s scores using Matplotlib. We then save the plot to a BytesIO object, which allows us to load it as an image into Pygame. Finally, we display the plot within the Pygame window by blitting the image to the screen.
This integration allows you to take advantage of Matplotlib’s extensive plotting capabilities without having to leave the Pygame environment. You can dynamically update the plots based on in-game events, providing a rich and interactive experience for players.
Combining Pygame with Pandas
Combining Pygame with Pandas can be particularly useful when dealing with large sets of data, such as player statistics, game resources, or high scores. Pandas is a data manipulation and analysis library offering data structures and operations for manipulating numerical tables and time series. This integration allows you to efficiently handle and analyze data within your Pygame applications.
For example, you may have a CSV file containing high scores that you’d like to display in a Pygame window. Here’s how you can use Pandas to read the CSV file and retrieve the high scores:
import pygame
import pandas as pd
# Initialize Pygame
pygame.init()
# Set up the drawing window
screen = pygame.display.set_mode([500, 500])
# Load high scores from a CSV file
high_scores = pd.read_csv('high_scores.csv')
# Extract the top 5 scores
top_scores = high_scores.nlargest(5, 'score')
# Run until the user asks to quit
running = True
while running:
for event in pygame.event.get():
if event.type == pygame.QUIT:
running = False
# Fill the background with white
screen.fill((255, 255, 255))
# Display the top 5 high scores
font = pygame.font.Font(None, 36)
y = 50
for index, row in top_scores.iterrows():
score_text = f"{row['player_name']}: {row['score']}"
text = font.render(score_text, True, (0, 0, 0))
screen.blit(text, (50, y))
y += 50
# Flip the display
pygame.display.flip()
# Done! Time to quit.
pygame.quit()
In the above code, we use Pandas to read the high scores from a CSV file and select the top 5 scores. We then use a Pygame loop to display each score on the screen. The Pandas library makes it easy to sort, filter, and manipulate the data before presenting it in the Pygame window.
You can also use Pandas to perform more complex data analysis, such as calculating the average score, the standard deviation, or even generating graphs based on the data. These statistics can then be integrated into your Pygame application to provide more depth and engagement for players.