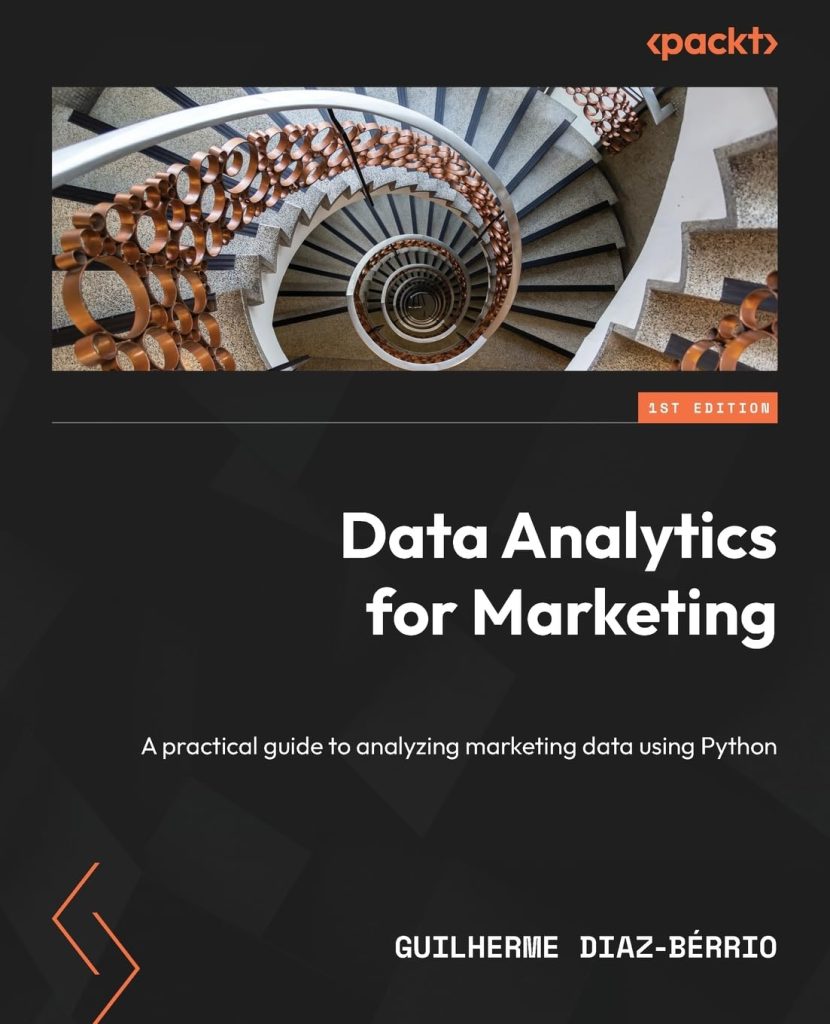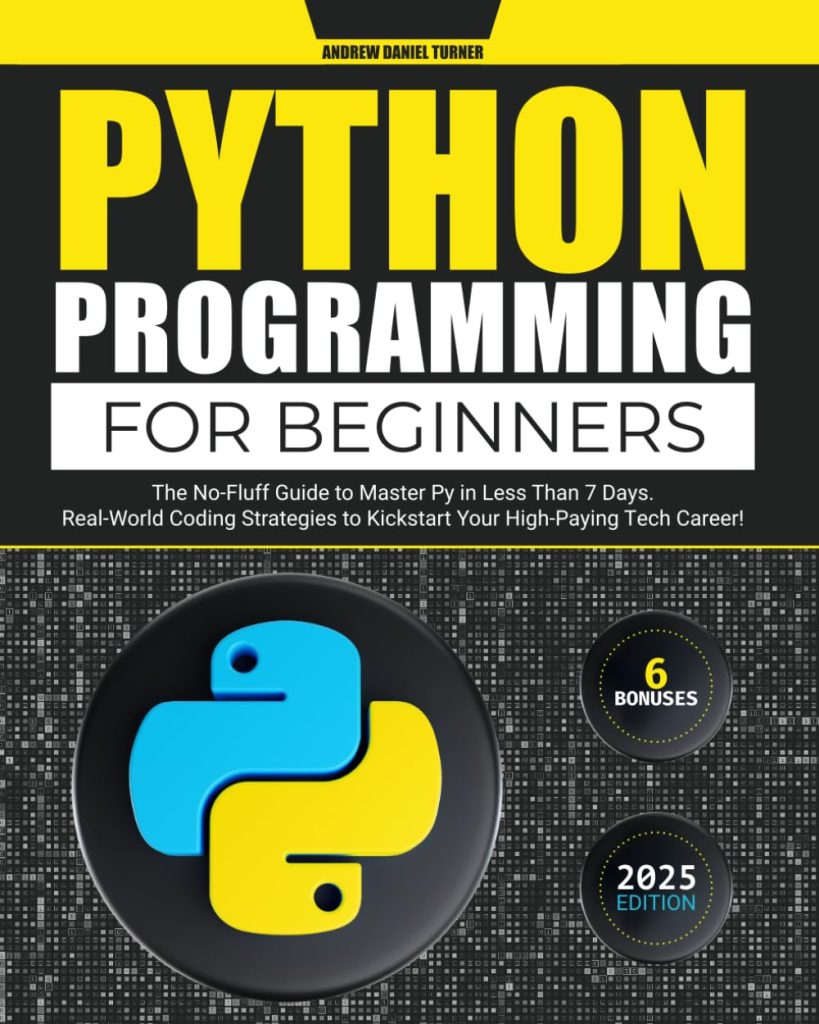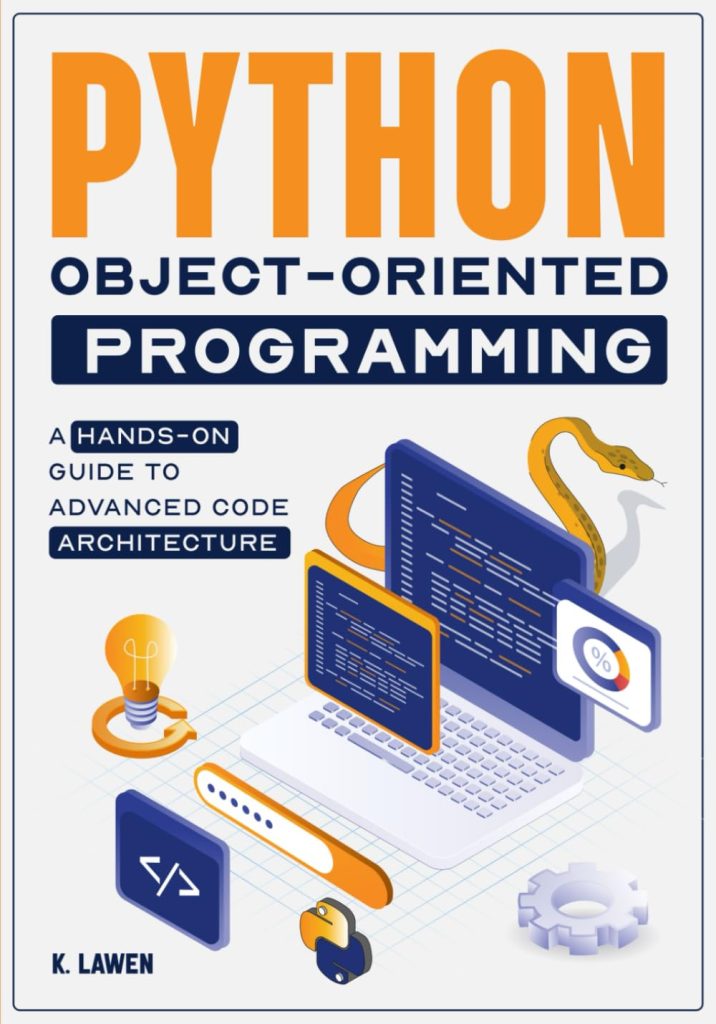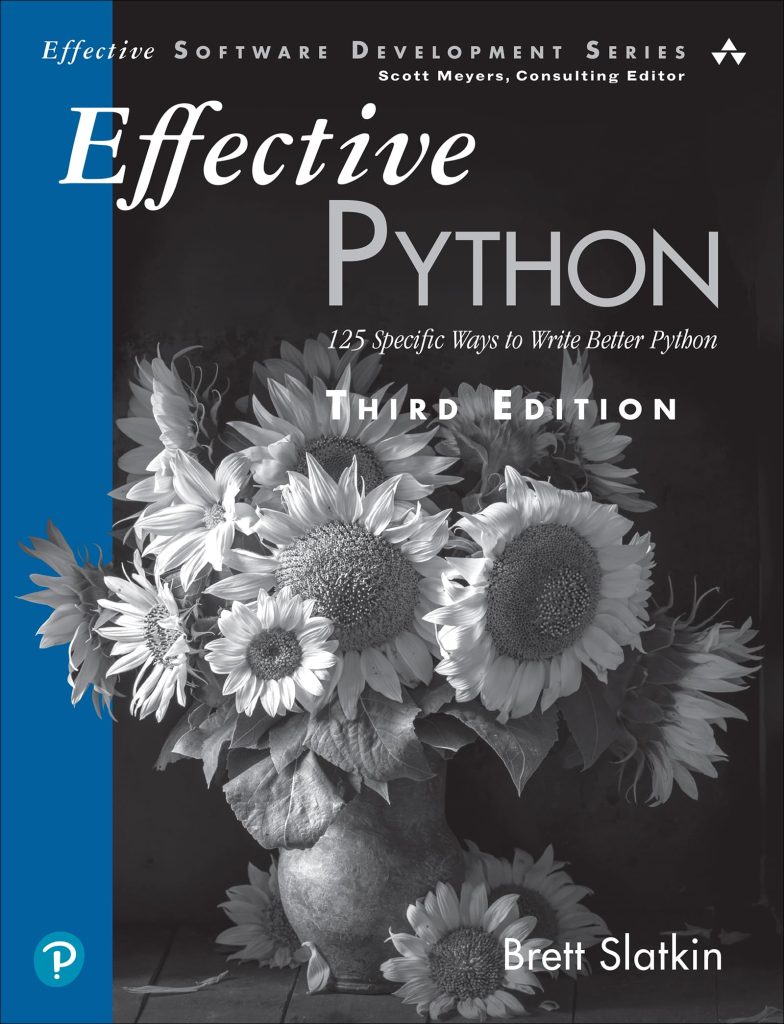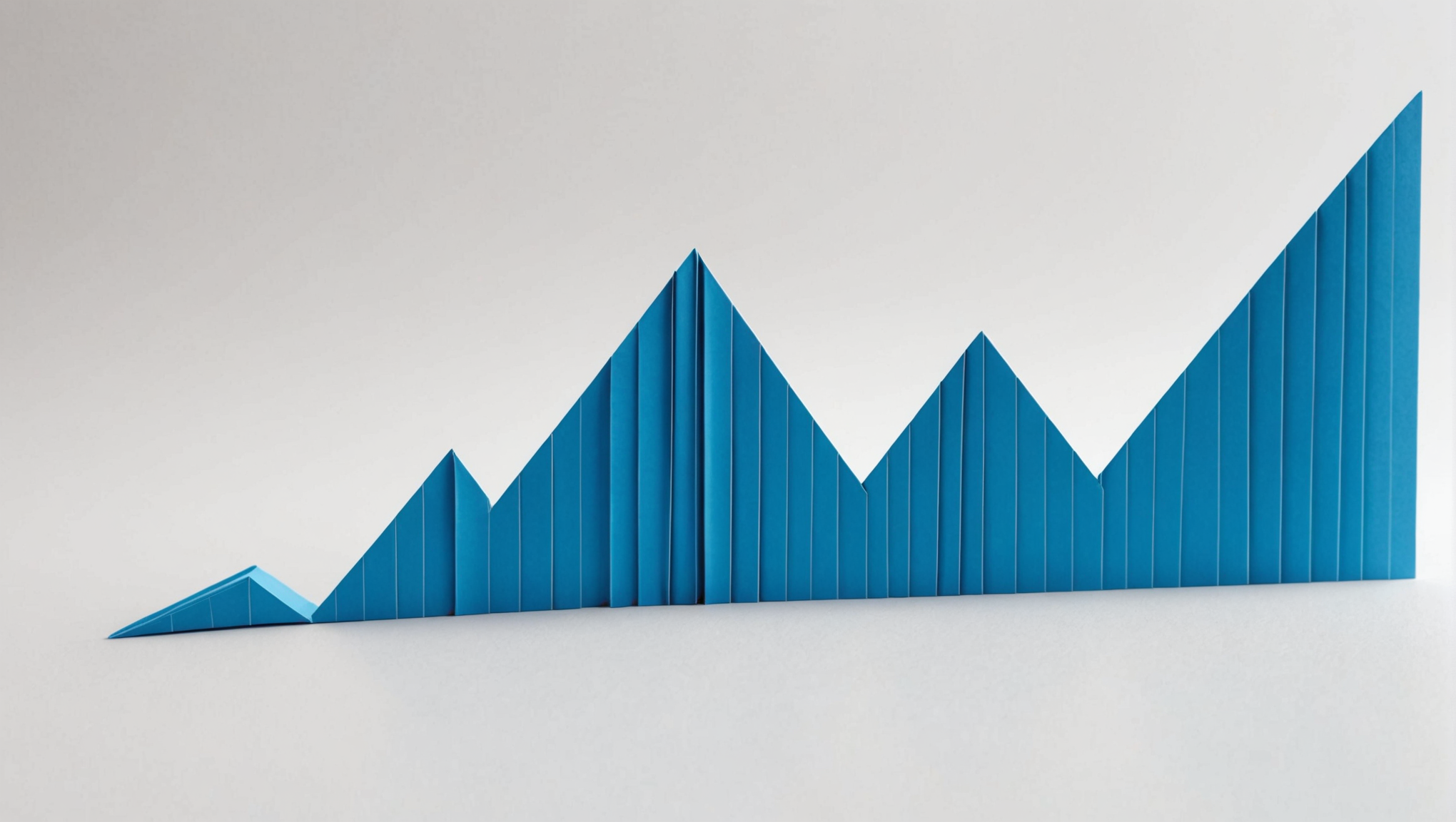
The matplotlib.pyplot.savefig function is a powerful tool in the matplotlib library that allows you to save your visualizations to disk in various formats. When working with data visualization, it is often crucial to preserve the graphical output for reports, presentations, or further analysis. The savefig function serves this purpose, enabling you to store your figures in a way that retains their quality and resolution.
To use savefig, you first create a figure and its associated axes using the usual matplotlib plotting functions. Once your figure is ready, calling savefig with the desired filename will export the image to your specified location. Below is an example illustrating the basic usage:
import matplotlib.pyplot as plt
# Create a simple plot
plt.plot([1, 2, 3], [4, 5, 6])
# Save the figure
plt.savefig('my_plot.png')
In this example, a simple line plot is generated and then saved as a PNG file named my_plot.png. By default, the image will be saved in the current working directory unless a full path is specified.
One of the significant advantages of the savefig function is its versatility in supporting multiple file formats, including PNG, PDF, SVG, and EPS. The format is inferred from the file extension you provide. For instance, if you want to save the same figure as a PDF, you would simply change the filename:
# Save the figure as a PDF
plt.savefig('my_plot.pdf')
Moreover, savefig provides various parameters that allow you to control the output quality and aesthetics. You can adjust the resolution with the dpi (dots per inch) parameter, which is particularly useful when you need high-quality images for publication:
# Save the figure with high resolution
plt.savefig('my_plot_high_res.png', dpi=300)
Choosing the Right File Format
Choosing the right file format for saving your figures is an important step that can significantly impact the usability and appearance of your visualizations. Each format has its own strengths and weaknesses, and understanding these can help you make an informed decision based on your specific needs. Here’s a breakdown of the most commonly used file formats in matplotlib and when to use each one.
PNG (Portable Network Graphics) is one of the most popular formats for saving figures. It supports lossless compression, which means that the quality of the image remains intact even after compression. PNG is particularly well-suited for images that contain text, sharp edges, and transparency. If your visualization includes annotations or intricate details, PNG is a solid choice. You can save a figure in PNG format like this:
plt.savefig('my_plot.png', format='png')
PDF (Portable Document Format) is another excellent option, especially for figures intended for publication or professional documentation. PDF files are vector-based, meaning they can be scaled without loss of quality. This makes them ideal for printing and high-resolution displays. If you need to include your visualizations in a report or a presentation, saving as a PDF ensures that your figures will look crisp and clear:
plt.savefig('my_plot.pdf', format='pdf')
SVG (Scalable Vector Graphics) is another vector format that you might think. SVG is particularly useful for web applications and interactive visualizations because it can be easily manipulated with CSS and JavaScript. If you’re designing figures for the web, SVG is often the best choice:
plt.savefig('my_plot.svg', format='svg')
EPS (Encapsulated PostScript) is a format primarily used in professional publishing. It is also vector-based and is often used for high-quality graphics in print media. However, EPS files are not as widely supported in web applications. If your work is destined for print publications, EPS might be the way to go:
plt.savefig('my_plot.eps', format='eps')
When choosing a file format, consider the final use of your figures. For web usage, SVG or PNG might be the best choice, while PDF or EPS would be the go-to formats for print. Additionally, always keep in mind the trade-offs between file size and quality. For instance, while PNG files offer high-quality images, they tend to be larger in size compared to JPEGs, which offer lossy compression.
Customizing Figure Appearance Before Saving
When it comes to saving figures in matplotlib, customizing the appearance of your visualizations before exporting them is an essential step that enhances the overall quality and effectiveness of your graphical output. This process involves adjusting various properties of the figure, such as size, resolution, colors, and other aesthetic elements to ensure that the final saved image meets your presentation or publication standards.
One of the first aspects to think is the size of the figure, which can be controlled using the figsize parameter when creating your figure. This parameter defines the width and height of the figure in inches and is important for ensuring that your visualizations fit well within the intended space, whether it be a report, a presentation slide, or a webpage. Here is an example of how to set the figure size:
import matplotlib.pyplot as plt
# Create a figure with a specific size
plt.figure(figsize=(10, 6))
# Create a simple plot
plt.plot([1, 2, 3], [4, 5, 6])
# Save the figure with the desired size
plt.savefig('my_custom_size_plot.png')
In addition to figure size, you might want to customize the layout and appearance of the axes. This includes modifying the font size, style, and color of the labels and titles to ensure they’re readable and visually appealing. You can achieve this using the fontsize parameter, as shown below:
# Create a plot with customized axes
plt.figure(figsize=(10, 6))
plt.plot([1, 2, 3], [4, 5, 6])
# Customize the title and labels
plt.title('My Customized Plot', fontsize=16)
plt.xlabel('X-axis Label', fontsize=14)
plt.ylabel('Y-axis Label', fontsize=14)
# Save the customized figure
plt.savefig('my_customized_plot.png')
Moreover, the visual elements of the plot itself can be enhanced. You can adjust colors, line styles, markers, and more to create a visually distinct representation of your data. By using the color, linestyle, and marker parameters, you can customize the appearance of the lines and points in your plot:
# Create a customized plot
plt.figure(figsize=(10, 6))
plt.plot([1, 2, 3], [4, 5, 6], color='blue', linestyle='--', marker='o', markersize=8)
# Add title and labels
plt.title('Customized Line Plot', fontsize=16)
plt.xlabel('X-axis', fontsize=14)
plt.ylabel('Y-axis', fontsize=14)
# Save the figure
plt.savefig('my_customized_line_plot.png')
Another critical aspect of customizing figures before saving is to manage the layout effectively. By using plt.tight_layout(), you can automatically adjust the spacing between elements in your figure, helping to avoid overlap and ensuring that everything is clearly visible:
# Create a customized plot with tight layout
plt.figure(figsize=(10, 6))
plt.plot([1, 2, 3], [4, 5, 6])
# Customize title and labels
plt.title('Tight Layout Example', fontsize=16)
plt.xlabel('X-axis', fontsize=14)
plt.ylabel('Y-axis', fontsize=14)
# Adjust layout
plt.tight_layout()
# Save the figure
plt.savefig('my_tight_layout_plot.png')
Specifying File Output Options
# Saving a figure with specific output options
plt.figure(figsize=(10, 6))
plt.plot([1, 2, 3], [4, 5, 6])
plt.title('Example Plot with Output Options', fontsize=16)
plt.xlabel('X-axis', fontsize=14)
plt.ylabel('Y-axis', fontsize=14)
# Specify output options
plt.savefig('output_options_plot.png', dpi=300, bbox_inches='tight', pad_inches=0.1)
When it comes to saving figures with the matplotlib.pyplot.savefig function, the output options you choose can dramatically affect the quality and clarity of your saved visualizations. These options give you control over various aspects of the saved file, ensuring that your plots meet your specific needs for clarity, presentation, and publication.
One of the most critical parameters you can set is dpi, which stands for dots per inch. This parameter significantly influences the resolution of the saved figure. Higher DPI values result in higher resolution images, which are especially necessary for print publications where detail matters. By default, the DPI is set to 100, but you can increase this to 300 or even higher for professional-quality outputs:
# Save the figure with higher resolution
plt.savefig('high_res_plot.png', dpi=300)
Another important output option is bbox_inches. This parameter determines how the bounding box of the saved figure is defined. By specifying bbox_inches='tight', you can automatically adjust the bounding box to include all elements of the figure, effectively minimizing any extra whitespace around the plot:
# Save the figure with tight bounding box
plt.savefig('tight_bbox_plot.png', bbox_inches='tight')
In addition to controlling the bounding box, the pad_inches parameter allows you to specify the amount of padding around the saved figure. This can be especially useful when you want to ensure that labels and titles are not cut off or too close to the edges of the image. Setting pad_inches to a small value like 0.1 provides a balanced look for your saved images:
# Save the figure with padding
plt.savefig('padded_plot.png', bbox_inches='tight', pad_inches=0.1)
Moreover, you can also control the transparency of the saved figure using the transparent option. That is particularly useful if you want to overlay your plots on different backgrounds in presentations or web pages. Setting transparent=True will save your figure with a transparent background:
# Save the figure with a transparent background
plt.savefig('transparent_plot.png', transparent=True)
Best Practices for Saving Figures
When saving figures with matplotlib, adhering to best practices can significantly enhance the clarity and professionalism of your visualizations. This not only affects the immediate appearance of your figures but also influences how effectively they communicate your data. Here are several best practices to consider when using the matplotlib.pyplot.savefig function.
First and foremost, always specify the file format explicitly. While matplotlib can infer the format from the file extension, being explicit in your code can enhance readability and reduce potential errors. For example, when saving a figure as a PNG, you should include the format:
plt.savefig('my_plot.png', format='png')
This practice ensures that anyone reading your code understands the intended format without needing to deduce it from the filename.
Next, prioritize resolution by setting the dpi (dots per inch) parameter. As previously mentioned, a higher DPI very important for maintaining quality, especially for printed materials. For most professional publications, a DPI of 300 is recommended:
plt.savefig('high_res_plot.png', dpi=300)
Additionally, use bbox_inches='tight' to ensure that your saved figure includes all relevant elements without unnecessary whitespace. That is particularly important for figures with titles or labels that may extend outside the default bounding box:
plt.savefig('tight_bbox_plot.png', bbox_inches='tight')
When you are working on presentations or web applications, consider the background of your saved figures. If you anticipate overlaying your plots on different backgrounds, saving figures with a transparent background can be incredibly beneficial. You can achieve this by setting the transparent parameter to True:
plt.savefig('transparent_plot.png', transparent=True)
Another critical best practice is to always check the saved output visually after exporting. Sometimes the combination of file format, DPI, and layout adjustments can lead to unexpected results. By reviewing the saved figures, you can ensure that all elements are rendered correctly and that the visualization conveys the intended message.
Lastly, keep your visualizations organized. When saving multiple figures, maintain a consistent naming convention that reflects the content or purpose of the figure. This not only helps in quickly locating files later but also aids in version control if you’re iterating on your visualizations:
plt.savefig('sales_overview_2023.png', dpi=300)