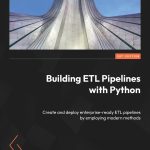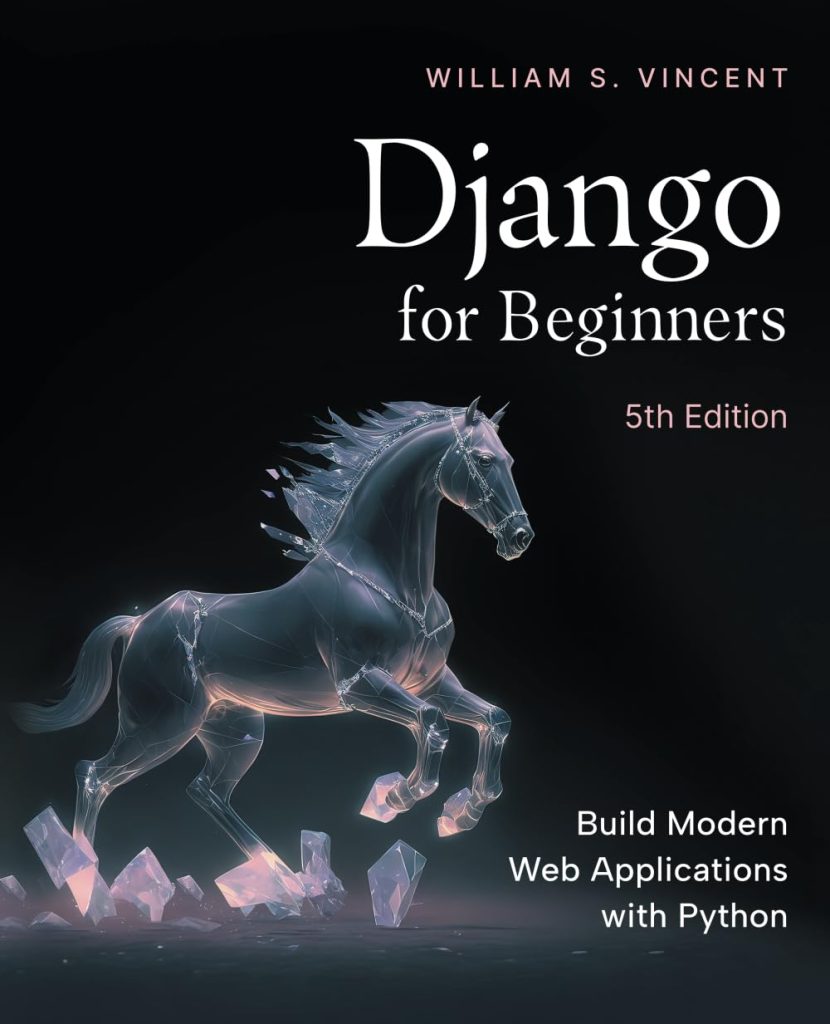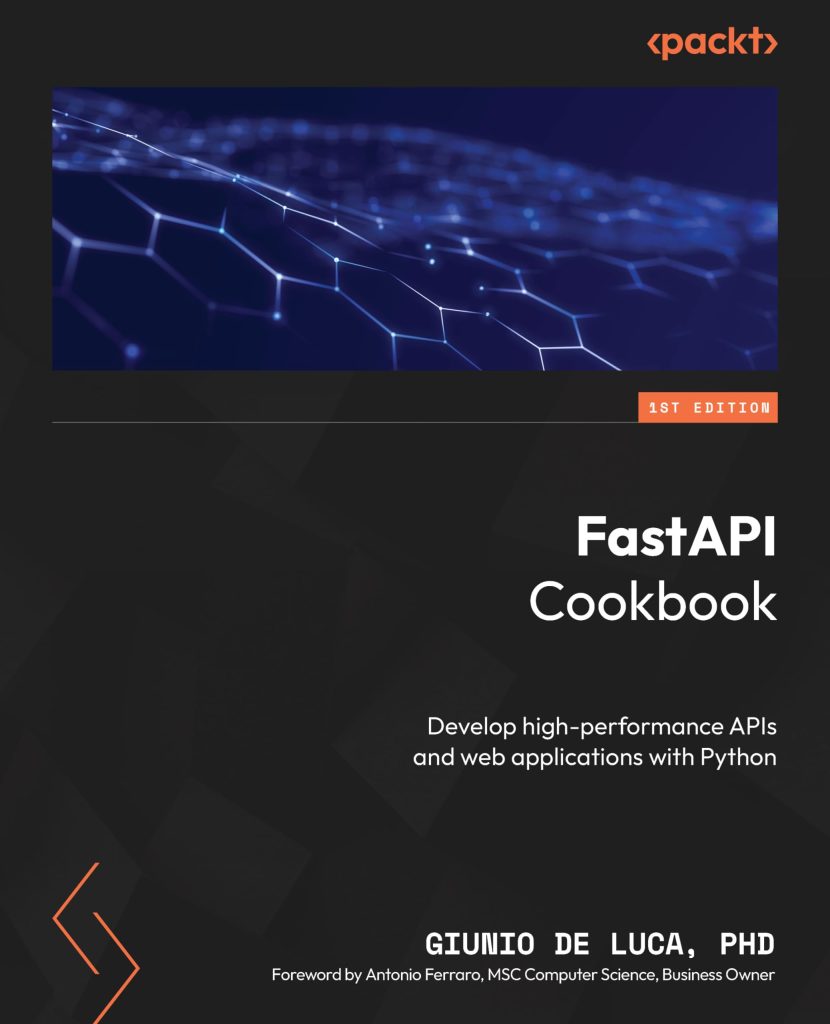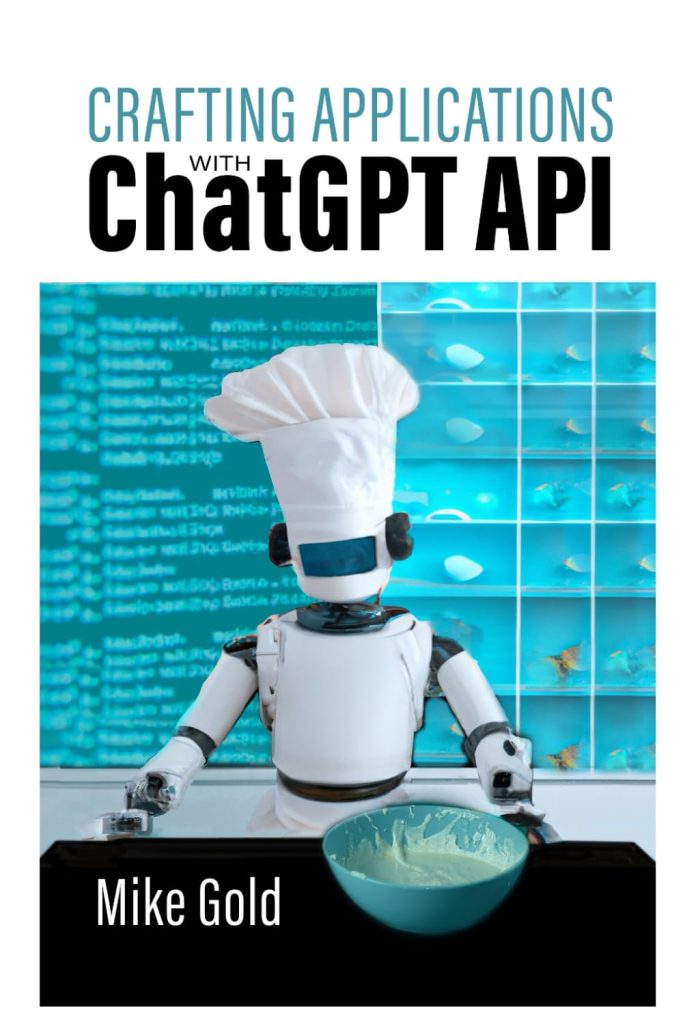In the world of digital imaging, transparency plays an important role in creating graphics that seamlessly blend with different backgrounds. To achieve this, many image formats support what is known as an alpha channel. An alpha channel is an additional channel in an image that contains information about the opacity level of each pixel. It essentially tells the computer how transparent or opaque each part of the image should be.
Typically, in a standard RGB image, there are three channels: Red, Green, and Blue. Each channel defines the intensity of its respective color in each pixel. The alpha channel, which can be thought of as the fourth channel, controls the transparency level. The values in the alpha channel range from 0 to 255, where 0 represents full transparency (the pixel is entirely invisible), and 255 represents full opacity (the pixel is fully visible).
When working with images that contain an alpha channel, it’s essential to understand how this extra channel affects the overall appearance of the image. For instance, when an image with transparency is placed over another image, the alpha channel determines how the two images will blend together. A pixel with a lower alpha value will allow more of the background image to show through.
Here’s a simple Python code example that demonstrates how to access the alpha channel of an image using the Pillow library:
from PIL import Image
# Open an image with an alpha channel
image_with_alpha = Image.open('image_with_transparency.png')
# Ensure the image is in RGBA mode (Red, Green, Blue, Alpha)
image_with_alpha = image_with_alpha.convert('RGBA')
# Extract the alpha channel
alpha_channel = image_with_alpha.getchannel('A')
# Inspect the alpha channel
alpha_data = alpha_channel.getdata()
print(list(alpha_data))
By understanding how the alpha channel works, developers can better manipulate images with transparency, apply effects, or composite images, resulting in more sophisticated and visually appealing graphics.
Loading and Saving Images with Transparency
Now that we have a basic understanding of the alpha channel, let’s move on to how we can load and save images with transparency using Python’s Pillow library. Loading an image with transparency is quite straightforward with Pillow. Here’s an example of how to do it:
from PIL import Image # Load an image with transparency image_path = 'image_with_transparency.png' transparent_image = Image.open(image_path) # Display the image transparent_image.show()
When you open an image file, Pillow automatically retains its alpha channel if it exists. However, when saving images, you need to ensure that the file format you choose supports transparency. For instance, JPEG format does not support transparency, while PNG and GIF do. Below is an example of how to save an image with its alpha channel:
from PIL import Image
# Load an image with transparency
image_path = 'image_with_transparency.png'
transparent_image = Image.open(image_path)
# Save the image in a format that supports transparency
transparent_image.save('new_transparent_image.png')
It’s important to note that when saving an image, you should specify the ‘PNG’ format explicitly if the file extension does not do so. Otherwise, the image may be saved without the alpha channel. To ensure the alpha channel is saved, you can do the following:
from PIL import Image
# Load an image with transparency
image_path = 'image_with_transparency.png'
transparent_image = Image.open(image_path)
# Save the image with an explicit format that supports transparency
transparent_image.save('new_transparent_image', format='PNG')
By properly handling the loading and saving of images with transparency, you can maintain the quality and integrity of your graphics. This very important when you want to further manipulate the image or use it in a composite with other images.
- Use
Image.open(file_path)to load an image. If the image contains an alpha channel, Pillow will retain it. - Use
image.save(file_path, format='PNG')to save an image with its alpha channel. Make sure the format you choose supports transparency.
Manipulating Alpha Channels
When manipulating alpha channels, you have the power to adjust the transparency of individual pixels or the entire image. This can be particularly useful when creating custom graphics or adjusting the visibility of elements in a composite image. With Pillow, you can perform various operations on the alpha channel, such as modifying alpha values, filling, or even creating a new alpha channel.
To modify the alpha values of an image, you can use the point() method. This method enables you to apply a function to each pixel in the alpha channel. For instance, if you want to make the entire image 50% transparent, you can do the following:
from PIL import Image
# Load an image with transparency
image_path = 'image_with_transparency.png'
image_with_alpha = Image.open(image_path).convert('RGBA')
# Reduce the alpha channel's opacity by half
half_transparent_alpha = image_with_alpha.getchannel('A').point(lambda p: p * 0.5)
# Put the modified alpha channel back into the image
image_with_alpha.putalpha(half_transparent_alpha)
# Save the modified image
image_with_alpha.save('half_transparent_image.png')
If you want to fill the alpha channel with a specific value, such as making the image completely transparent or fully opaque, you can use the Image.new() method to create a new alpha channel and then use the putalpha() method to apply it to the image:
from PIL import Image
# Load an image with transparency
image_path = 'image_with_transparency.png'
image_with_alpha = Image.open(image_path).convert('RGBA')
# Create a new alpha channel filled with 0 (completely transparent)
transparent_alpha = Image.new('L', image_with_alpha.size, 0)
# Apply the new alpha channel to the image
image_with_alpha.putalpha(transparent_alpha)
# Save the fully transparent image
image_with_alpha.save('fully_transparent_image.png')
Alternatively, if you want to create a new image with an alpha channel, you can start with a blank image and then add the alpha channel:
from PIL import Image
# Create a new RGB image
new_image = Image.new('RGB', (100, 100), 'white')
# Create a new alpha channel
alpha = Image.new('L', (100, 100), 128) # 50% transparent
# Combine the RGB image with the new alpha channel
new_image_with_alpha = new_image.convert('RGBA')
new_image_with_alpha.putalpha(alpha)
# Save the image with the new alpha channel
new_image_with_alpha.save('new_image_with_alpha.png')
By manipulating the alpha channel, you can achieve various transparency effects and have greater control over the visual outcome of your images. Whether you’re making subtle adjustments or dramatic changes, understanding how to work with alpha channels is an essential skill for graphic manipulation in Python.
- Use the
point()method to apply a function that changes the alpha values. - Create a new alpha channel with
Image.new()and apply it to the image usingputalpha(). - Start with a blank image, create a new alpha channel, and combine them.
Compositing Images with Transparency
Compositing images with transparency involves layering multiple images on top of each other while taking into account the alpha channels of each image. This allows for the creation of complex graphics and effects. The Pillow library provides several methods for compositing images.
One common method is using the paste() method. This method allows you to paste an image onto another image while respecting the alpha channel of the pasted image. Here’s an example:
from PIL import Image
# Load the background image
background = Image.open('background.png')
# Load the image with transparency
foreground = Image.open('image_with_transparency.png').convert('RGBA')
# Paste the foreground image onto the background
background.paste(foreground, (50, 50), foreground)
# Save the composited image
background.save('composited_image.png')
The paste() method takes three arguments: the image to paste, the position where it should be pasted, and an optional mask that can be used for transparency. In this example, the mask is the same as the foreground image, ensuring that its alpha channel is respected.
Another method for compositing images is using the alpha_composite() method. This method combines two images with alpha channels, taking into account the alpha values of both images, resulting in a new image with an alpha channel. Here’s how you can use it:
from PIL import Image
# Load the background image
background = Image.open('background.png').convert('RGBA')
# Load the image with transparency
foreground = Image.open('image_with_transparency.png').convert('RGBA')
# Composite the images together
composited_image = Image.alpha_composite(background, foreground)
# Save the composited image
composited_image.save('alpha_composited_image.png')
The alpha_composite() method returns a new image this is the result of compositing the two provided images. It’s important that both images are in ‘RGBA’ mode for this method to work.
By mastering these compositing techniques, you can create layered graphics with smooth transitions and professional-looking results. Whether you’re working on web graphics, game assets, or any other project that requires transparency, understanding how to composite images with Pillow will greatly enhance your capabilities.
- Use the paste() method to layer images with transparency, specifying a mask to preserve the alpha channel.
- The alpha_composite() method combines two images with alpha channels to create a new image with smooth transparency.
Applying Transparency Effects
Applying transparency effects to images can add depth and interest to your graphics. With Python’s Pillow library, you can easily implement various effects that utilize the alpha channel to create visually appealing results. Let’s explore some practical ways to apply transparency effects to images.
One common effect is fading an image into the background. This can be achieved by gradually changing the alpha values across the image. Here’s an example of how to create a fade effect:
from PIL import Image
# Load an image with transparency
image_path = 'image_with_transparency.png'
image_with_alpha = Image.open(image_path).convert('RGBA')
# Get the size of the image
width, height = image_with_alpha.size
# Create a gradient alpha channel
gradient = Image.new('L', (width, 1), color=0)
for x in range(width):
gradient.putpixel((x, 0), int(255 * (x / width)))
# Apply the gradient to each row of the alpha channel
alpha = image_with_alpha.getchannel('A')
for y in range(height):
alpha.paste(gradient, (0, y))
# Put the modified alpha channel back into the image
image_with_alpha.putalpha(alpha)
# Save the faded image
image_with_alpha.save('faded_image.png')
This code creates a horizontal gradient where the left side of the image is fully opaque and gradually becomes transparent toward the right side. By adjusting the gradient, you can control the direction and extent of the fade effect.
Another interesting effect is adding a drop shadow to an image. This can give the appearance of depth and make the image stand out from the background. Here’s how you can create a drop shadow effect:
from PIL import Image, ImageFilter
# Load an image with transparency
image_path = 'image_with_transparency.png'
image_with_alpha = Image.open(image_path).convert('RGBA')
# Create an image for the shadow
shadow = Image.new('RGBA', image_with_alpha.size, color='black')
# Offset the shadow
x_offset, y_offset = 10, 10
shadow_position = (x_offset, y_offset)
# Apply a blur to the shadow
shadow = shadow.filter(ImageFilter.GaussianBlur(radius=5))
# Paste the shadow onto a new image
final_image = Image.new('RGBA', image_with_alpha.size)
final_image.paste(shadow, shadow_position, shadow)
# Paste the original image on top of the shadow
final_image.paste(image_with_alpha, (0, 0), image_with_alpha)
# Save the image with the drop shadow
final_image.save('image_with_drop_shadow.png')
The drop shadow is created by making a black copy of the image, offsetting it, applying a blur, and then pasting it behind the original image. You can customize the shadow’s appearance by changing its color, offset, and blur radius.
These are just a few examples of the many transparency effects you can apply using Pillow. By manipulating the alpha channel and combining different techniques, you can create unique effects that enhance the visual allure of your images.
- Gradually change the alpha values across the image to create a fading appearance.
- Create a shadow image, apply a blur, and paste it behind the original image to give it depth.