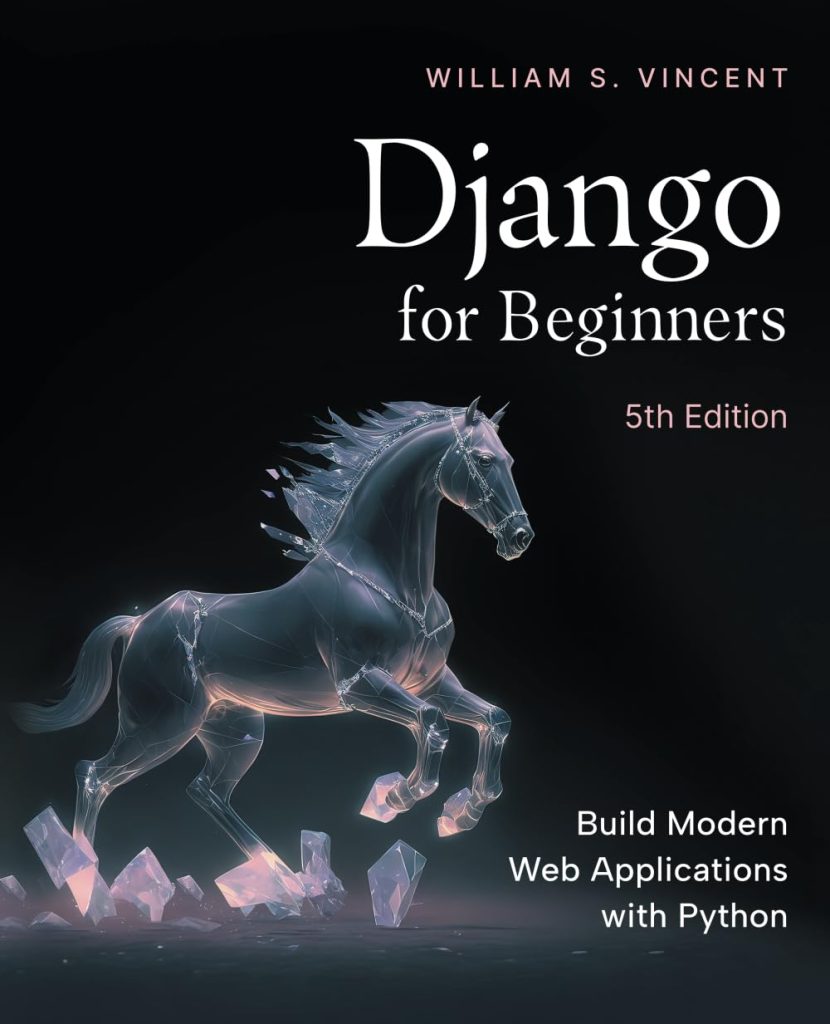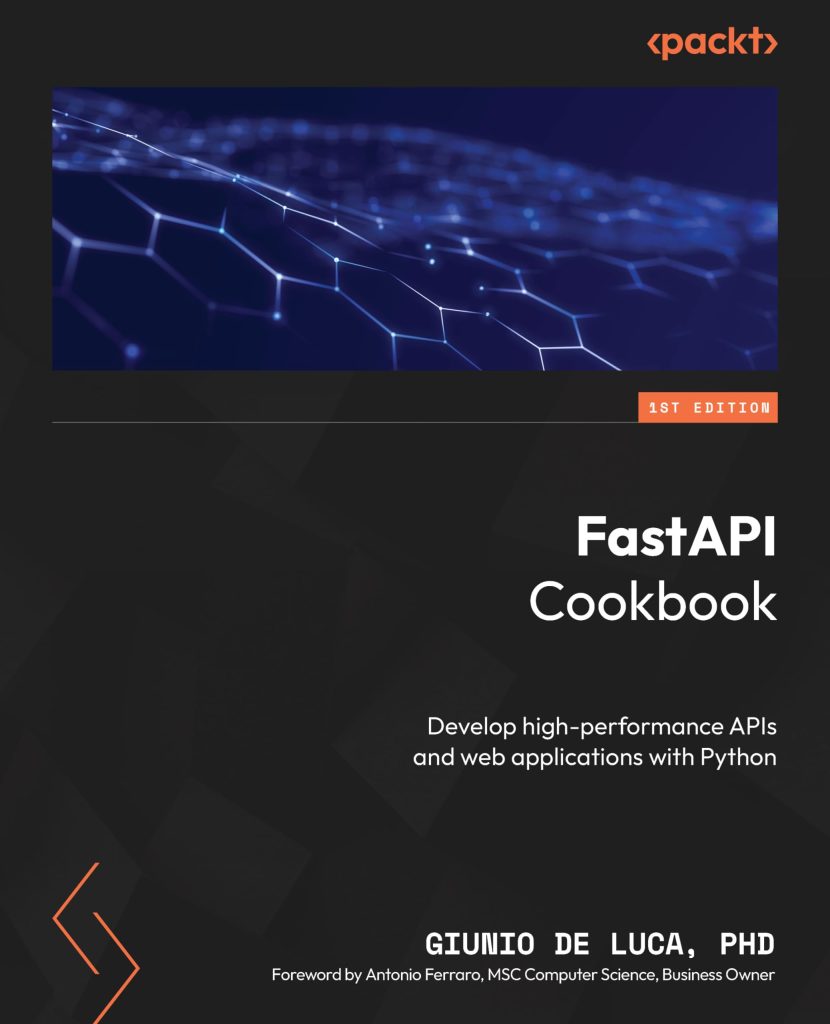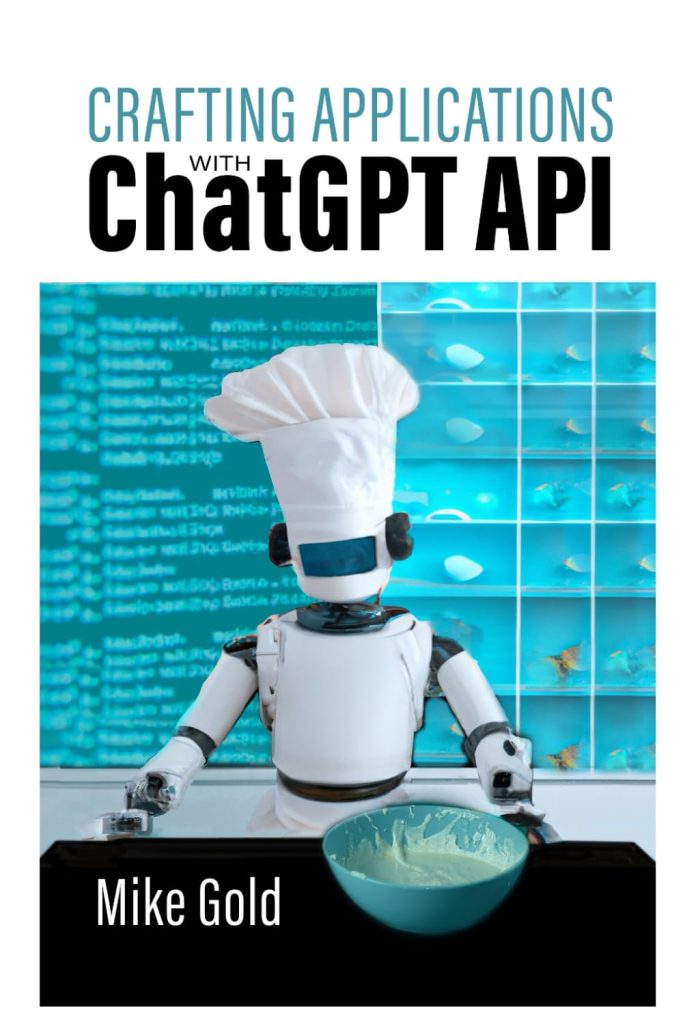Image processing is a powerful tool that allows you to manipulate and enhance images in a variety of ways. With Python, you can use the Pillow library to create custom image filters and effects easily. Pillow is an open-source Python Imaging Library that adds support for opening, manipulating, and saving many different image file formats. It is a fork of the original PIL (Python Imaging Library) and is considered as the more user-friendly version.
To get started with Pillow, you first need to install it. You can do this using pip, Python’s package manager, by running the following command in your terminal:
pip install Pillow
Once Pillow is installed, you can import the Image module from Pillow and open an image using the open method. Here’s an example:
from PIL import Image
# Open an image file
image = Image.open("example.jpg")
# Display the image
image.show()
With the image loaded, you can now perform a variety of operations on it. Pillow provides a set of built-in filters, such as BLUR, CONTOUR, DETAIL, EDGE_ENHANCE, EDGE_ENHANCE_MORE, EMBOSS, FIND_EDGES, SHARPEN, and SMOOTH, among others. To apply a filter to an image, you can use the filter method:
# Apply a built-in filter to the image
blurred_image = image.filter(ImageFilter.BLUR)
# Save the blurred image
blurred_image.save("blurred_example.jpg")
In addition to the built-in filters, Pillow also allows you to create custom filters by defining your own filter kernel. A filter kernel is a matrix that determines how the pixels of an image are modified. By defining the values in the kernel, you can create a wide range of effects, from sharpening and edge detection to more artistic effects like embossing or watercolor.
In the following sections, we will explore how to create custom filters and apply various effects to images using Pillow. Whether you are a developer, a photographer, or a digital artist, understanding how to manipulate images with Pillow will give you the power to bring your creative visions to life.
Creating Custom Filters with Pillow
Creating custom filters in Pillow involves creating a new class that inherits from the ImageFilter.Filter class and defining the filter method. This method takes in an image, and you modify the pixels of the image according to your custom filter kernel.
Here’s an example of how to create a simple custom filter that inverts the colors of an image:
from PIL import Image, ImageFilter, ImageOps
class InvertFilter(ImageFilter.Filter):
def filter(self, image):
return ImageOps.invert(image)
# Open an image file
image = Image.open("example.jpg")
# Apply the custom filter to the image
inverted_image = image.filter(InvertFilter())
# Save the inverted image
inverted_image.save("inverted_example.jpg")
As you can see, we define the InvertFilter class and its filter method which uses the ImageOps.invert function to invert the colors of the input image. Then we apply this filter to our image and save the result.
You can also create more complex filters by defining a custom kernel. For example, let’s create a simple edge detection filter:
from PIL import ImageFilter
class EdgeDetectionFilter(ImageFilter.Filter):
def __init__(self):
self.kernel = [
-1, -1, -1,
-1, 8, -1,
-1, -1, -1
]
def filter(self, image):
return image.filter(ImageFilter.Kernel((3, 3), self.kernel))
# Open an image file
image = Image.open("example.jpg")
# Apply the custom edge detection filter to the image
edge_detected_image = image.filter(EdgeDetectionFilter())
# Save the edge detected image
edge_detected_image.save("edge_detected_example.jpg")
In this example, we define an EdgeDetectionFilter class with a kernel that highlights the edges in the image. We then apply this custom filter and save the result.
With these examples, you can start to see the power of creating custom filters with Pillow. You can modify the kernels to create different effects and even combine multiple filters to create unique and complex image manipulations.
Applying Effects to Images
Now that you’re familiar with creating custom filters, let’s explore how to apply various effects to images using Pillow. There are several built-in methods in Pillow that can help you achieve different effects such as adjusting the brightness, contrast, color balance, and more.
For instance, if you want to adjust the brightness of an image, you can use the ImageEnhance module along with the Brightness class:
from PIL import Image, ImageEnhance
# Open an image file
image = Image.open("example.jpg")
# Create a Brightness enhancer
enhancer = ImageEnhance.Brightness(image)
# Adjust the brightness
brightened_image = enhancer.enhance(2.0) # Increase brightness
# Save the brightened image
brightened_image.save("brightened_example.jpg")
Similarly, you can adjust the contrast of an image by using the Contrast class:
# Create a Contrast enhancer
enhancer = ImageEnhance.Contrast(image)
# Adjust the contrast
contrasted_image = enhancer.enhance(1.5) # Increase contrast
# Save the contrasted image
contrasted_image.save("contrasted_example.jpg")
Another useful effect is the color balance, which can be adjusted using the Color class:
# Create a Color enhancer
enhancer = ImageEnhance.Color(image)
# Adjust the color balance
color_balanced_image = enhancer.enhance(0.5) # Decrease color
# Save the color balanced image
color_balanced_image.save("color_balanced_example.jpg")
Pillow also allows you to apply more artistic effects such as converting an image to grayscale or adding a sepia tone. Here’s how you can convert an image to grayscale:
# Convert the image to grayscale
grayscale_image = image.convert("L")
# Save the grayscale image
grayscale_image.save("grayscale_example.jpg")
And to add a sepia tone, you can use the following code:
from PIL import ImageOps
def add_sepia_tone(image):
# Make image grayscale
grayscale = image.convert("L")
# Apply sepia palette
sepia_image = ImageOps.colorize(grayscale, "#704214", "#C0A080")
return sepia_image
# Open an image file
image = Image.open("example.jpg")
# Apply sepia tone to the image
sepia_image = add_sepia_tone(image)
# Save the sepia toned image
sepia_image.save("sepia_example.jpg")
These are just a few examples of the many effects you can apply to images using Pillow. With a bit of creativity and experimentation, you can use these tools to achieve a wide range of visual effects and enhance your images in many different ways.
Combining Filters and Effects
Now that we’ve explored creating custom filters and applying different effects to images, we can take it a step further by combining filters and effects to create even more interesting and unique visual results. Combining filters and effects can add depth and complexity to an image, and Pillow’s flexibility makes this process simpler.
Let’s see an example where we first apply a custom edge detection filter and then enhance the contrast of the resulting image:
from PIL import Image, ImageFilter, ImageEnhance
# Define the custom edge detection filter
class EdgeDetectionFilter(ImageFilter.Filter):
def __init__(self):
self.kernel = [
-1, -1, -1,
-1, 8, -1,
-1, -1, -1
]
def filter(self, image):
return image.filter(ImageFilter.Kernel((3, 3), self.kernel))
# Open an image file
image = Image.open("example.jpg")
# Apply the custom edge detection filter
edge_detected_image = image.filter(EdgeDetectionFilter())
# Create a Contrast enhancer on the edge detected image
enhancer = ImageEnhance.Contrast(edge_detected_image)
# Increase the contrast
high_contrast_image = enhancer.enhance(2.0)
# Save the final image
high_contrast_image.save("high_contrast_edge_detected_example.jpg")
In the code above, we first define and apply the EdgeDetectionFilter, and then we create an ImageEnhance.Contrast object with the edge-detected image. By enhancing the contrast, the edges become more pronounced, creating a striking visual effect.
Another interesting combination is to apply a blur filter followed by a sepia tone effect. This can create a dreamy, vintage look:
from PIL import Image, ImageFilter, ImageOps
def add_sepia_tone(image):
grayscale = image.convert("L")
sepia_image = ImageOps.colorize(grayscale, "#704214", "#C0A080")
return sepia_image
# Open an image file
image = Image.open("example.jpg")
# Apply blur filter
blurred_image = image.filter(ImageFilter.BLUR)
# Apply sepia tone effect
sepia_blurred_image = add_sepia_tone(blurred_image)
# Save the final image
sepia_blurred_image.save("sepia_blurred_example.jpg")
Here, we first apply the ImageFilter.BLUR to soften the image details. Then, we pass the blurred image to our add_sepia_tone function to give it a warm, nostalgic feel. The result is an image that evokes the feeling of an old photograph.
By combining various filters and effects, the possibilities are nearly endless. You can experiment with different sequences of filters and effects to see how they interact and what kinds of visual styles you can produce. The key is to understand the impact of each filter and effect and how they can complement each other to enhance the overall look of your image.
Advanced Techniques and Examples
Advanced techniques in Pillow allow for even more control and creativity when processing images. For example, you can create composite images by blending multiple images together. The Image.blend() method can be used to blend two images with a specified alpha value, which determines the transparency of the images.
from PIL import Image
# Open the first image
image1 = Image.open("example1.jpg")
# Open the second image
image2 = Image.open("example2.jpg")
# Blend the images with 50% transparency of the second image
blended_image = Image.blend(image1, image2, alpha=0.5)
# Save the blended image
blended_image.save("blended_example.jpg")
Another advanced technique is to create a mask for an image, which can be used to selectively apply filters or effects to certain parts of an image. Masks are grayscale images where the intensity of each pixel represents the level of transparency when applying a filter or effect.
from PIL import Image, ImageFilter
# Open an image file
image = Image.open("example.jpg")
# Create a mask
mask = Image.new("L", image.size, 128) # A solid gray mask
# Apply a sharpen filter to the image with the mask
sharpened_image = image.filter(ImageFilter.SHARPEN, mask=mask)
# Save the sharpened image
sharpened_image.save("sharpened_with_mask_example.jpg")
With masks, you can create effects such as vignettes, selective blurring, or highlighting specific areas of an image.
For more complex image manipulations, you can use Pillow’s ImageDraw module to draw shapes, text, or other patterns directly onto an image. That’s useful for adding watermarks, annotations, or custom graphics.
from PIL import Image, ImageDraw, ImageFont
# Open an image file
image = Image.open("example.jpg")
# Create a drawing context
draw = ImageDraw.Draw(image)
# Draw a red rectangle
draw.rectangle([50, 50, 150, 150], outline="red")
# Load a font
font = ImageFont.truetype("arial.ttf", 40)
# Draw text with the font
draw.text((50, 200), "Hello, World!", fill="green", font=font)
# Save the image with the drawings
image.save("drawn_example.jpg")
Pillow provides a rich set of tools and functionalities for advanced image processing. By combining custom filters, effects, blending, masking, and drawing, you can create sophisticated and professional-looking images with Python. The examples provided here are just the tip of the iceberg, and with experimentation, you can discover even more ways to bring your creative visions to life using Pillow.