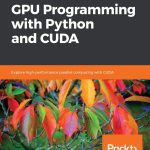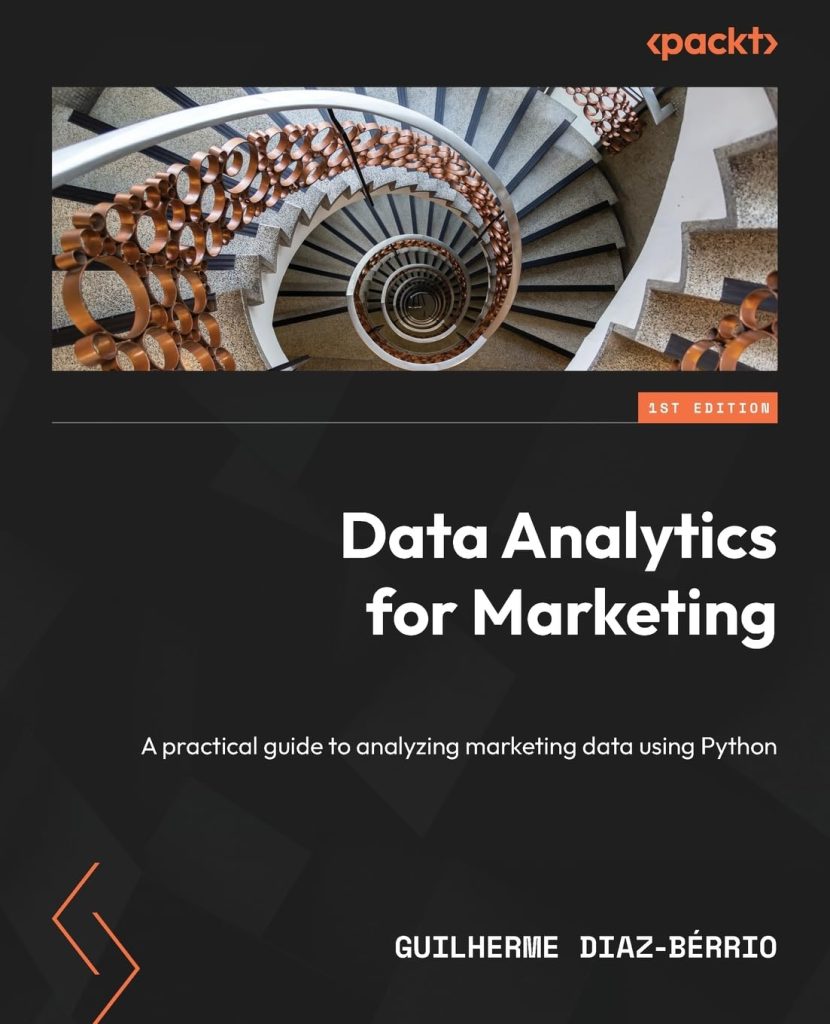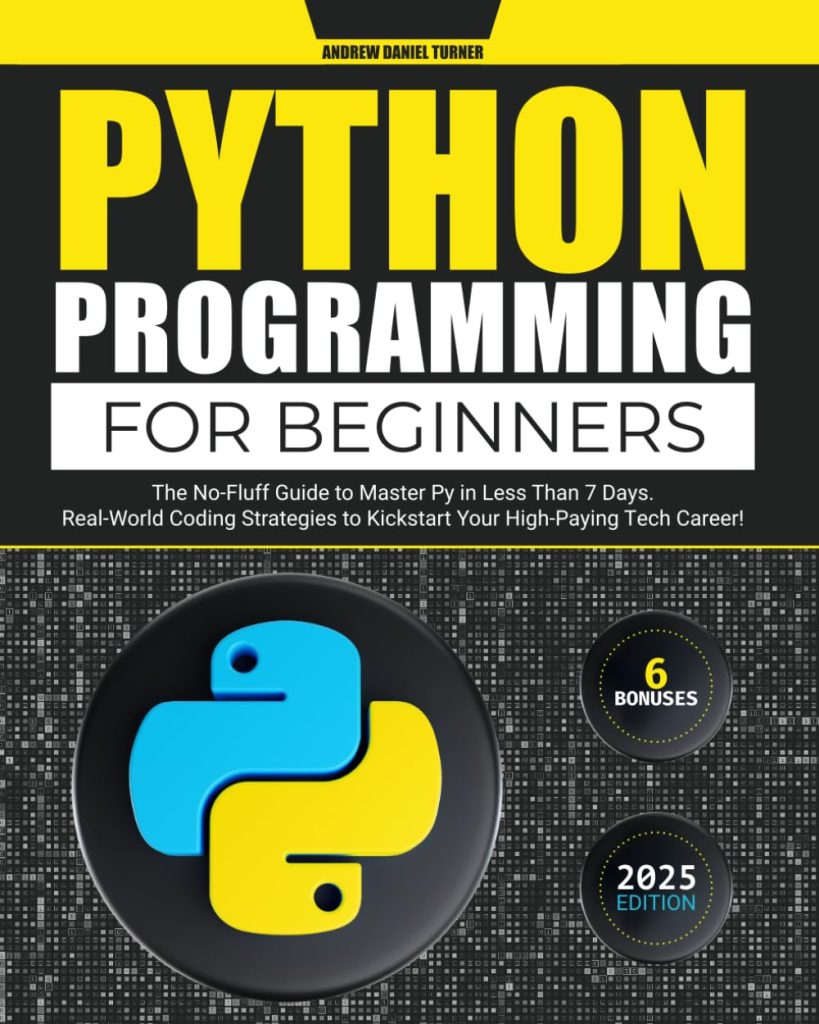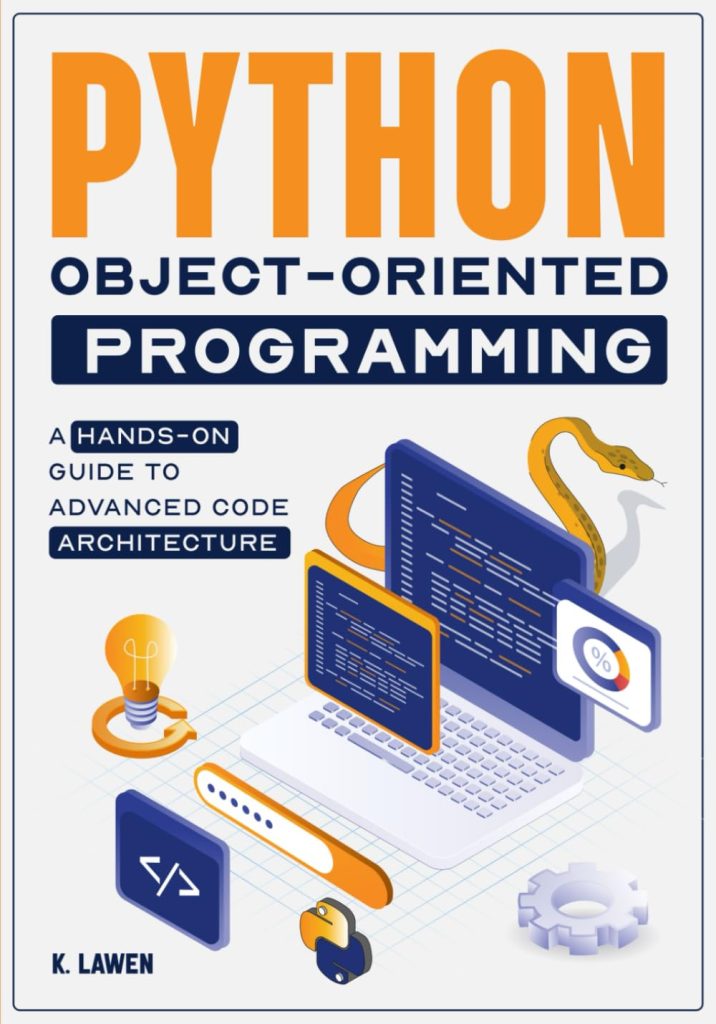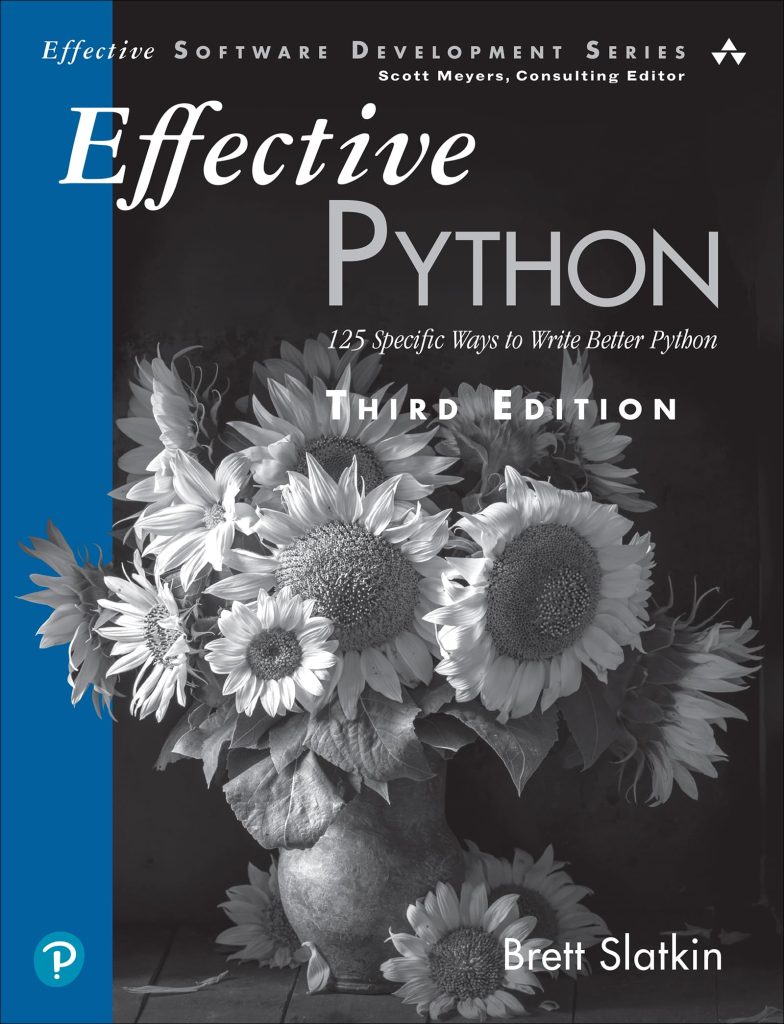The Pillow library is a powerful and versatile toolkit for image processing in Python. It is an enhanced version of the Python Imaging Library (PIL) and provides easy-to-use methods for opening, manipulating, and saving various image file formats. Whether you are a beginner or an advanced developer, Pillow allows you to imropve your applications with photo editing capabilities.
Pillow supports a high number of image file formats, including JPEG, PNG, BMP, GIF, and many more. This flexibility makes it an excellent choice for projects that require image manipulation, such as web applications, desktop applications, or batch processing of images.
Here are some of the key features and capabilities of the Pillow library:
- Load images from files or URLs and save them back to disk in various formats with just a few lines of code.
- Easily perform transformations such as cropping, resizing, rotating, and flipping images.
- Apply various filters and enhancements—including blurring, sharpening, and contrast adjustments—to improve image quality.
- Create new images or modify existing ones by drawing shapes, text, and lines directly on them.
- Utilize advanced features such as histogram analysis, color space conversions, and channel manipulations.
To demonstrate how convenient the Pillow library is, consider the following example, which demonstrates loading an image and displaying it:
from PIL import Image
# Open an image file
image = Image.open('example.jpg')
# Display the image
image.show()
Installing Pillow: Getting Started
To get started with using the Pillow library in your Python projects, you’ll first need to install it. The installation process is uncomplicated and can be done using the Python package manager, pip. Below are the steps you need to follow to install Pillow.
- Before you can install Pillow, make sure that you have Python installed on your system. You can check if Python is installed by running the following command in your terminal or command prompt:
python --version
- If Python is installed, you will see the version number displayed. If not, download and install Python from the official website.
- Once you’ve confirmed that Python is installed, you can install Pillow using pip. Open a terminal or command prompt and run the following command:
pip install Pillow
- This command downloads and installs the Pillow library as well as its dependencies. If you’re using a virtual environment, make sure that it is activated before running the install command.
- After installation, you can verify that Pillow has been installed successfully by running a Python shell and trying to import the library:
python >>> from PIL import Image >>> print(Image.__version__)
- By executing the commands above, you should see the version of Pillow printed in the console. This indicates that the library is correctly installed and ready for use.
- If you’re working in a Jupyter notebook or an interactive environment, you can also install Pillow directly from within the notebook:
!pip install Pillow
Cropping Images: Techniques and Tips
Once you have Pillow installed and ready to use, you can begin manipulating images, starting with one of the most common operations: cropping. Cropping an image involves removing unwanted outer areas to focus on the subject of the image or to adjust the composition. Pillow makes this task quite simpler, providing several methods to crop images effectively.
Here are some useful techniques and tips for cropping images using Pillow:
- The most simpler method to crop an image is by using the
crop()method, which takes a tuple defining the left, upper, right, and lower pixel coordinates of the area to keep.
from PIL import Image
# Open an image file
image = Image.open('example.jpg')
# Define the cropping box (left, upper, right, lower)
crop_box = (100, 100, 400, 400)
# Crop the image
cropped_image = image.crop(crop_box)
# Save the cropped image
cropped_image.save('cropped_example.jpg')
# Show the cropped image
cropped_image.show()
- To crop images dynamically, you can calculate the coordinates based on the size of the original image. This technique is especially useful when you want to maintain the aspect ratio or focus on a specific area relative to the image dimensions.
# Get the size of the image
width, height = image.size
# Calculate dynamic crop box (for example, the center area)
left = width / 4
upper = height / 4
right = left + (width / 2)
lower = upper + (height / 2)
# Crop the image dynamically
dynamic_cropped_image = image.crop((left, upper, right, lower))
# Save and show the dynamically cropped image
dynamic_cropped_image.save('dynamic_cropped_example.jpg')
dynamic_cropped_image.show()
- If cropping needs to maintain a specific aspect ratio, it is important to calculate the crop box accordingly. For instance, if you want a 16:9 aspect ratio, you can determine the crop dimensions based on that ratio while still focusing on the subject.
aspect_ratio = 16 / 9
# Calculate new dimensions for the crop box
new_width = width
new_height = int(new_width / aspect_ratio)
# Ensure the height doesn't exceed the original image height
if new_height > height:
new_height = height
new_width = int(new_height * aspect_ratio)
# Calculate cropping coordinates
left = (width - new_width) / 2
upper = (height - new_height) / 2
right = left + new_width
lower = upper + new_height
# Perform the aspect ratio crop
aspect_ratio_cropped_image = image.crop((left, upper, right, lower))
# Save and show the aspect ratio cropped image
aspect_ratio_cropped_image.save('aspect_ratio_cropped_example.jpg')
aspect_ratio_cropped_image.show()
- It can be beneficial to show a preview of the original image along with the cropping options before finalizing the crop. This enhances user experience, especially in GUI applications.
Resizing Images: Maintaining Quality
Resizing images is a critical operation in image processing, especially when it comes to ensuring that the quality is maintained across various dimensions. The Pillow library provides robust tools to resize images while preserving their details and reducing distortions. This section outlines various techniques and methods to resize images effectively using Pillow.
When resizing images, it’s essential to ponder the following factors to maintain quality:
- Using appropriate resampling filters during the resizing process can significantly impact the final image quality. Pillow provides several filters, including
Image.NEAREST,Image.BOX,Image.BILINEAR,Image.HAMMING,Image.BILINEAR,Image.BICUBIC, andImage.LANCZOS. TheLANCZOSfilter is often recommended for downsampling as it produces high-quality results. - Maintaining the aspect ratio while resizing is important to prevent distortion. Ensure that the new width and height are proportional to the original dimensions.
- Be clear about the target size before starting the resizing process, as different applications, such as web usage or printing, may have different requirements.
Here’s a simple example demonstrating how to resize an image while maintaining its quality by using the LANCZOS filter:
from PIL import Image
# Open an image file
image = Image.open('example.jpg')
# Define a new size
new_size = (800, 600) # Width, Height
# Resize the image using the LANCZOS filter
resized_image = image.resize(new_size, Image.LANCZOS)
# Save the resized image
resized_image.save('resized_example.jpg')
# Show the resized image
resized_image.show()
Below is a more dynamic approach to resizing images, where the new size is calculated based on a scaling factor:
# Scaling factor
scale_factor = 0.5
# Calculate new dimensions
new_width = int(image.width * scale_factor)
new_height = int(image.height * scale_factor)
# Resize the image while maintaining quality
dynamic_resized_image = image.resize((new_width, new_height), Image.LANCZOS)
# Save and show the dynamically resized image
dynamic_resized_image.save('dynamic_resized_example.jpg')
dynamic_resized_image.show()
Additionally, if you wish to resize an image while strictly maintaining its aspect ratio, here’s how you can do that:
max_width = 800
max_height = 600
# Calculate the aspect ratio
aspect_ratio = image.width / image.height
# Resize while maintaining aspect ratio
if image.width > image.height:
new_width = max_width
new_height = int(max_width / aspect_ratio)
else:
new_height = max_height
new_width = int(max_height * aspect_ratio)
# Perform the resizing
aspect_ratio_resized_image = image.resize((new_width, new_height), Image.LANCZOS)
# Save and show the aspect ratio resized image
aspect_ratio_resized_image.save('aspect_ratio_resized_example.jpg')
aspect_ratio_resized_image.show()
Flipping Images: Horizontal and Vertical Methods
Flipping images is a simpler yet powerful technique you can utilize in various image manipulation tasks. With the Pillow library, flipping can be done either horizontally or vertically to achieve the desired visual effect or to correct orientation issues. Below, we will explore both methods in detail along with practical code examples.
Horizontal Flipping: To flip an image horizontally, you can use the transpose() method with Image.FLIP_LEFT_RIGHT. This operation mirrors the image along the vertical axis, effectively swapping left and right sides.
from PIL import Image
# Open an image file
image = Image.open('example.jpg')
# Flip the image horizontally
horizontal_flip_image = image.transpose(Image.FLIP_LEFT_RIGHT)
# Save the flipped image
horizontal_flip_image.save('horizontal_flipped_example.jpg')
# Show the flipped image
horizontal_flip_image.show()
Vertical Flipping: Similarly, to flip an image vertically, you can use the transpose() method with Image.FLIP_TOP_BOTTOM. This operation mirrors the image along the horizontal axis, swapping the top and bottom parts of the image.
# Flip the image vertically
vertical_flip_image = image.transpose(Image.FLIP_TOP_BOTTOM)
# Save the flipped image
vertical_flip_image.save('vertical_flipped_example.jpg')
# Show the flipped image
vertical_flip_image.show()
Combining Flips: You can also combine both flips if necessary. For instance, if you first flip an image horizontally and then vertically, or vice versa, you can achieve different orientations of the original image.
# First, flip the image horizontally
combined_flip_image = image.transpose(Image.FLIP_LEFT_RIGHT)
# Then, flip the already flipped image vertically
combined_flip_image = combined_flip_image.transpose(Image.FLIP_TOP_BOTTOM)
# Save the combined flip image
combined_flip_image.save('combined_flipped_example.jpg')
# Show the combined flipped image
combined_flip_image.show()
Use Cases: Flipping images can be useful in various scenarios such as:
- Correcting the orientation of photos taken in mirrored angles (common in selfies).
- Creating visual symmetry in graphic designs.
- Enhancing creativity in artistic photo editing.
- In image preprocessing for machine learning tasks, where symmetrical data might be required for training models.
Advanced Cropping Techniques: Using Coordinates
When it comes to advanced cropping techniques, using specific pixel coordinates allows for precise control over the crop area within an image. This approach is particularly useful in scenarios where you need to focus on specific features or subjects in the image, or when you want to create thumbnails or previews from larger images. Here are some methods to leverage pixel coordinates for cropping images effectively with the Pillow library:
- You can define a crop area by specifying the coordinates directly. This provides maximum flexibility, which will allow you to select any rectangular area in the image.
from PIL import Image
# Open an image file
image = Image.open('example.jpg')
# Define custom crop coordinates (left, upper, right, lower)
custom_crop_box = (150, 50, 450, 300)
# Crop the image using the defined coordinates
custom_cropped_image = image.crop(custom_crop_box)
# Save and display the cropped image
custom_cropped_image.save('custom_cropped_example.jpg')
custom_cropped_image.show()
- For more dynamic applications, you may want to calculate the crop coordinates based on specific features detected in the image, such as faces or objects. Libraries like OpenCV can help identify these regions, which can then be used for cropping.
Saving and Exporting Manipulated Images
After manipulating images using the Pillow library, it’s essential to know how to save and export the final product effectively. Depending on your needs, you may want to save the image in different formats or specify certain parameters during the save operation. Here is an overview of how to save and export manipulated images using Pillow.
Saving images with Pillow is simple and can be customized based on various requirements:
- Pillow allows you to save images in a variety of formats, including JPEG, PNG, BMP, and GIF. You can specify the format while saving, or Pillow can infer it from the file extension.
from PIL import Image
# Open an image file
image = Image.open('example.jpg')
# Save the image in PNG format
image.save('example.png', format='PNG')
# Save the image in JPEG format with quality specified
image.save('example_high_quality.jpg', format='JPEG', quality=95)
- When saving images, particularly in formats like JPEG, you can specify the quality of the output image. The quality parameter ranges from 1 (worst quality) to 95 (best quality), where 100 may produce larger files with diminishing returns on quality.
# Save the image with reduced quality
image.save('example_low_quality.jpg', format='JPEG', quality=30)
- When dealing with formats that support transparency, like PNG, you can save images while retaining their transparent backgrounds. Make sure to use formats that support alpha channels when transparency is needed.
# Open a transparent image
transparent_image = Image.open('transparent_image.png')
# Save with transparency preserved
transparent_image.save('saved_transparent_image.png')
- Be cautious when saving images, as the default behavior will overwrite existing files without warning. Always check if the file already exists if data preservation is critical to your workflow.
import os
# Save the image conditionally to avoid overwriting
output_path = 'example_output.jpg'
if not os.path.exists(output_path):
image.save(output_path)
else:
print("File already exists. Choose a different name or path.")
- While saving images, you may also want to preserve or attach metadata (like EXIF data for photographs). Pillow provides ways to handle such metadata, although additional libraries may be necessary for more complex operations.
# Example of accessing and saving metadata (EXIF)
from PIL import Image, ExifTags
# Open an image file with EXIF data
image_with_exif = Image.open('photo_with_exif.jpg')
# Accessing EXIF data
exif_data = {
ExifTags.TAGS[key]: value
for key, value in image_with_exif._getexif().items()
if key in ExifTags.TAGS
}
# Print EXIF data
print(exif_data)
# Save the image with some modifications but keeping EXIF data intact might require additional libraries.